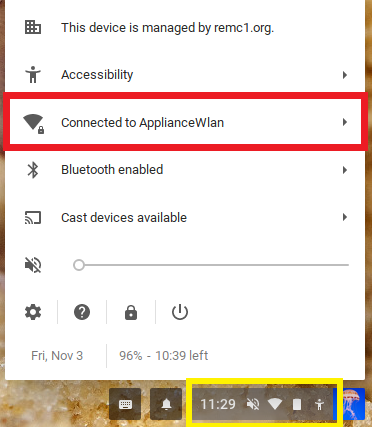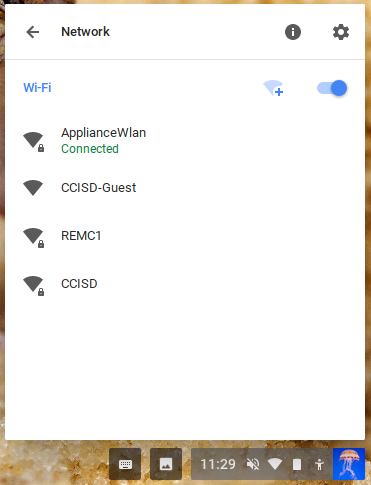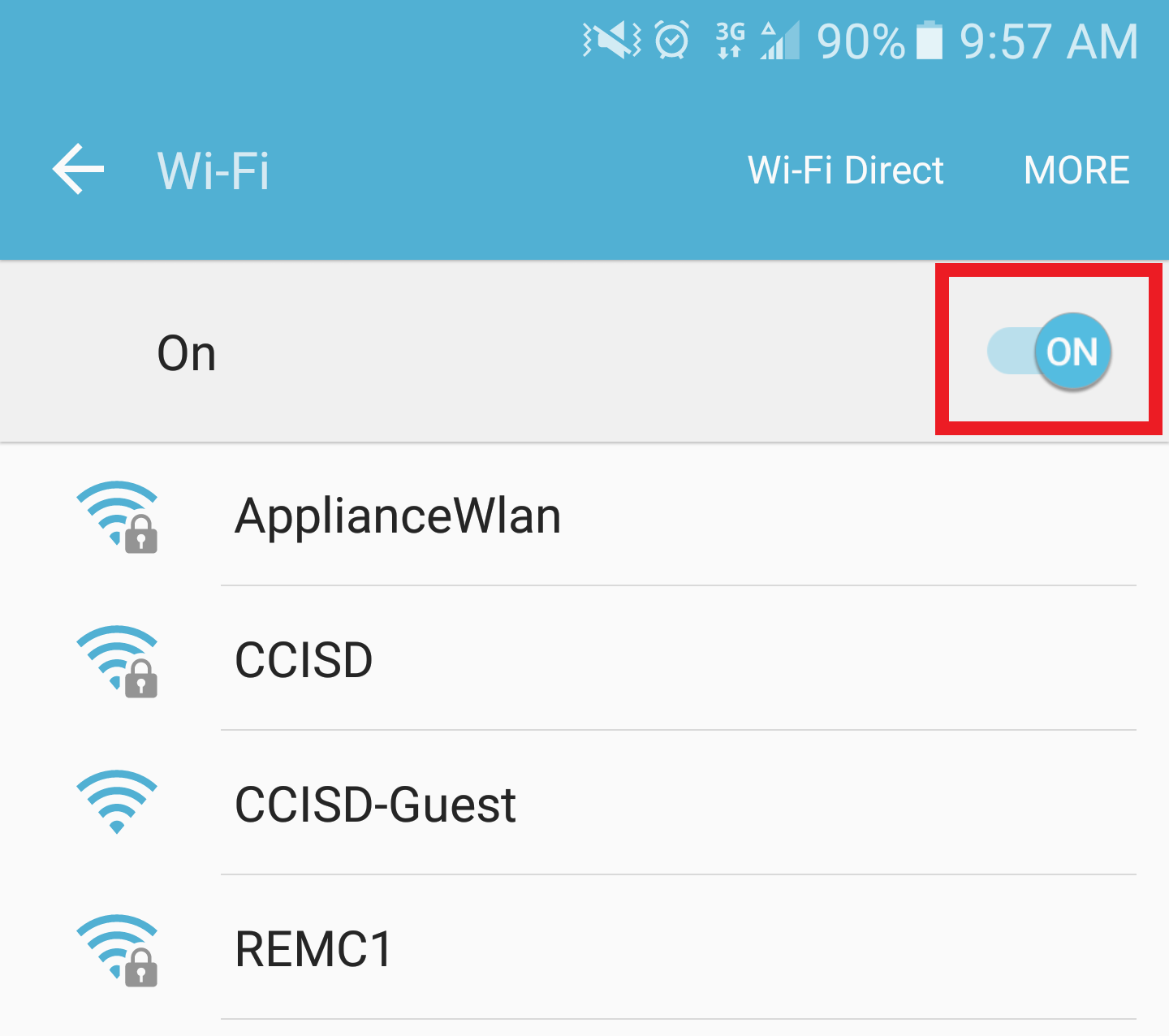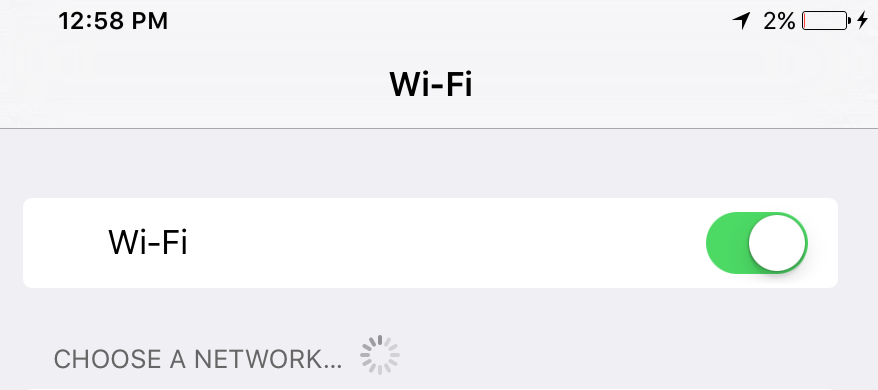Verizon Jetpack LTE hotspot Wireless and TMobile Hotspot
You should have received a printout with the Hotspot for home use it can also be found here if another copy is needed
Once you get your hotspot to where you are going to use it plug it in and making sure that the hotspot is on.
If it is a Verizon Jetpack this can be done by pressing the button on the upper right corner of the device until the screen turns on this may take a minute or two so be patient.
If it is a TMobile hotspot this can be done by pressing the button on the middle of the bottom of the device until the screen turns on this may take a minute or two so be patient.
Once the hotspot is powered on all the way you should be greeted with a home screen.
The network name is: REMC1HomeNetwork
The password is: SupportNet
These will be important in connecting your devices to the wireless network.
In order to maximise your service is is important to find a good location to put your hotspot.
Chromebook:
When your chromebook starts up you will be prompted to connect to a wireless network, if you are not already. Select the network name listed above then enter the password listed above.
If this is not the case use the menu that can be opened by clicking the wifi symbol in the yellow box shown below. Then click the connect to wlan button shown in red bellow. This will open the menu seen in the second picture.
The REMC1HomeNetwork network should be shown here select it then enter in your password.
Windows:
In the lower right corner there is a wifi symbol or a no internet symbol.
- When you click on that you will see a new menu appear that has all wireless networks you can connect to.
- The network name above should be in this list click on it and select connect.
- Then enter in the password above and you should be all set.
Mac:
In the upper right corner there is a wifi symbol or a no wifi symbol.
- When you click on that you will see a new menu appear that has all wireless networks you can connect to.
- The network name above should be in this list click on it and select connect.
- Then enter in the password above and you should be all set.
Android:
- Enter your settings app and find the Network and internet category on the main page.
- In there you’ll find your Wi-Fi settings, make sure wifi is turned on then tap it. This will bring you to a menu that has all wireless networks you can connect to.
- The network name above should be in this list tap on it and enter in the password when prompted.
iPhone / iPad:
- Open your settings app then go to the wifi menu and make sure wifi is turned on.
- Once it is you will see a list of all wireless networks you can connect to then select the one listed above and enter in the password.
HotSpot location:
Here are some general tips on where to best locate your mobile hotspot to improve mobile broadband and Wi-Fi signals:
- Keep 3’-6’ away from electronics that generate RF interference, such as a laptop, microwave, TV, or portable phone
- Place the hotspot device so that the signal can pass through a window, doorway, or drywall and avoid concrete, brick, metal and walls with insulation.
- Place the device in a central location
- Try multiple locations to get the best cell reception between the hotspot and the nearest Verizon tower. Try different rooms, or even another level of your house, to see if you get better reception.
- If you are experiencing a weak signal, try re-orienting your device and/or moving it (and possibly your computer) to another location.
- You may be able to connect your computer to the jetpack wifi with great signal strength (as shown by the indicator on your computer), but the jetpack alsp needs to connect to the Verizon tower over cellular wireless (as shown on the jetpack display).
Support:
If you run into any problems contact REMC1 support at (906) 487-7624 or support@remc1.net