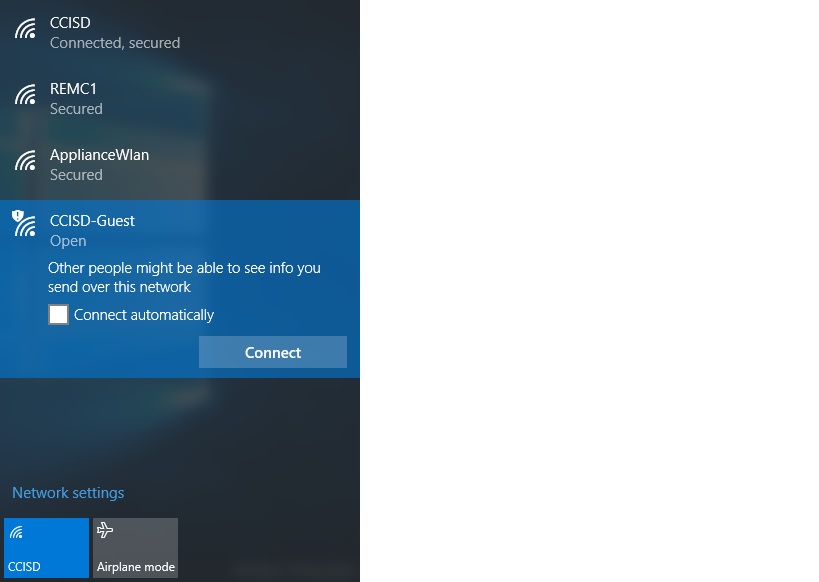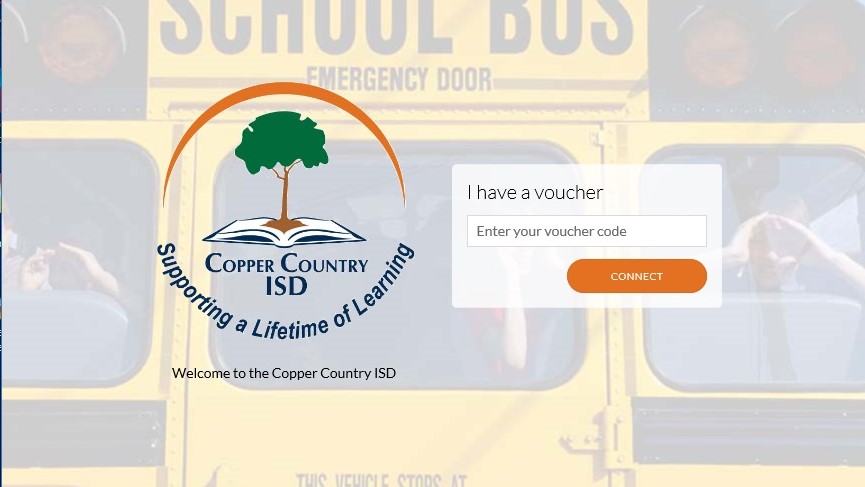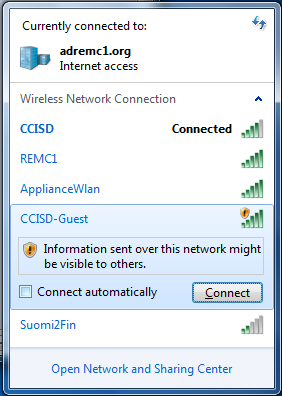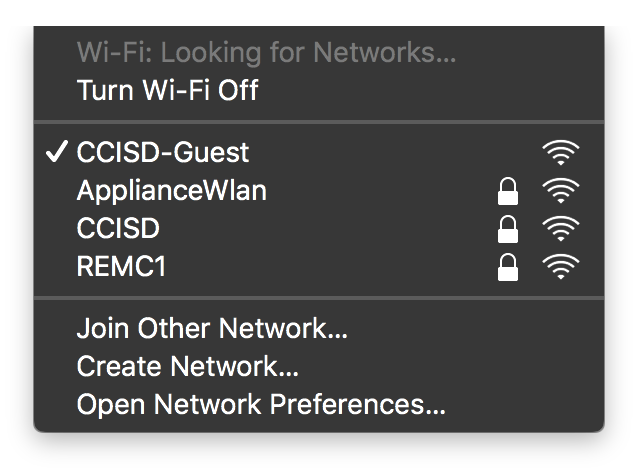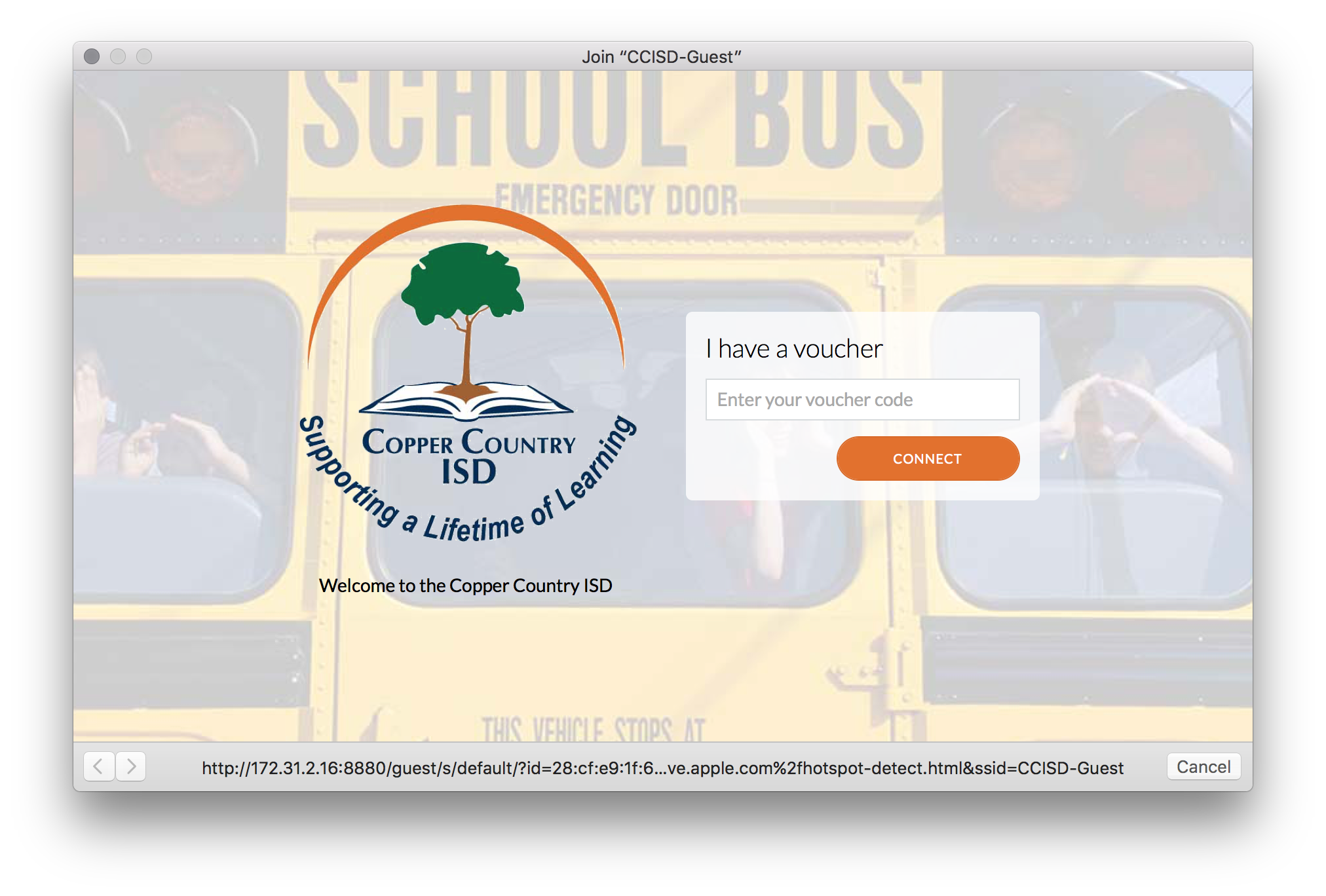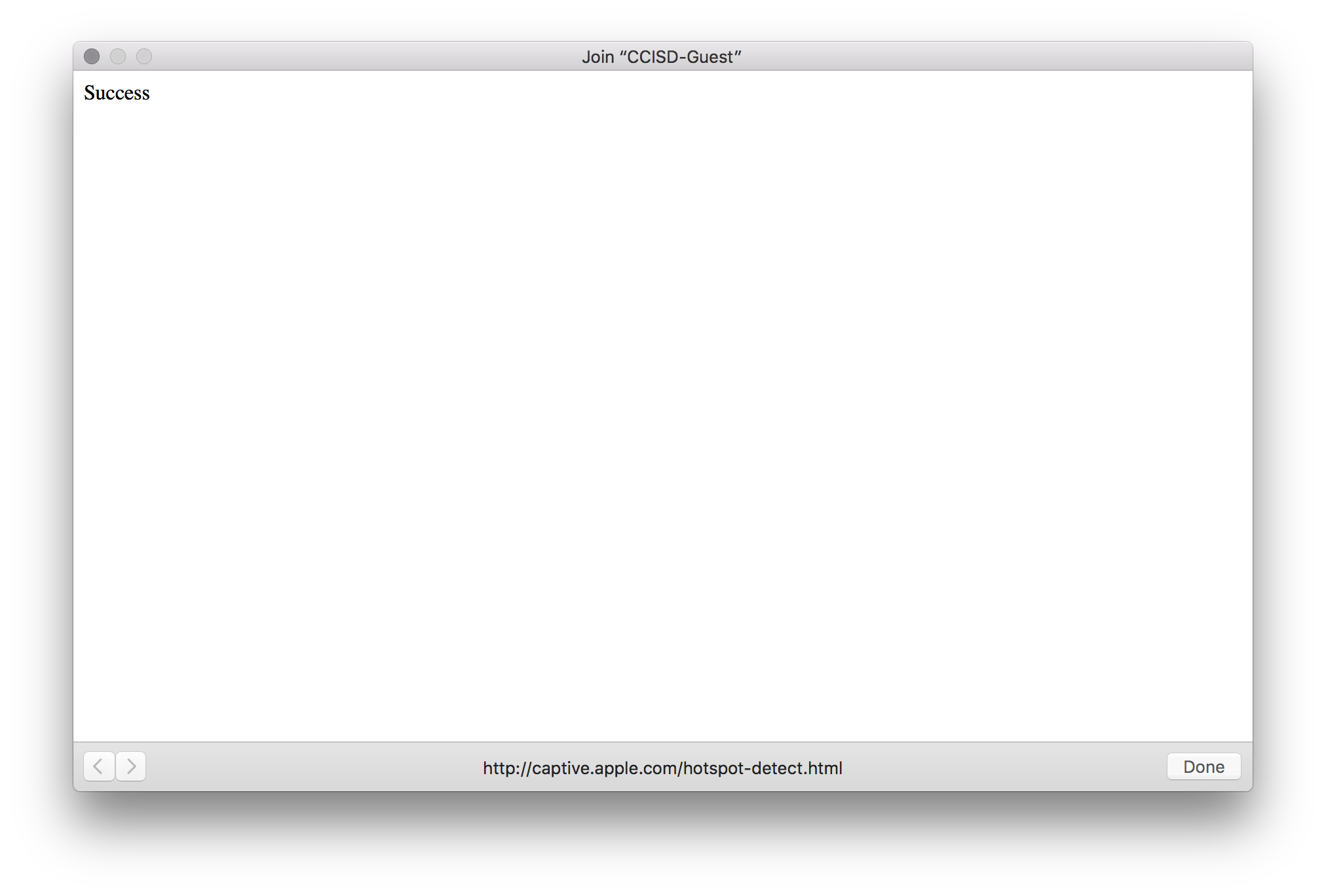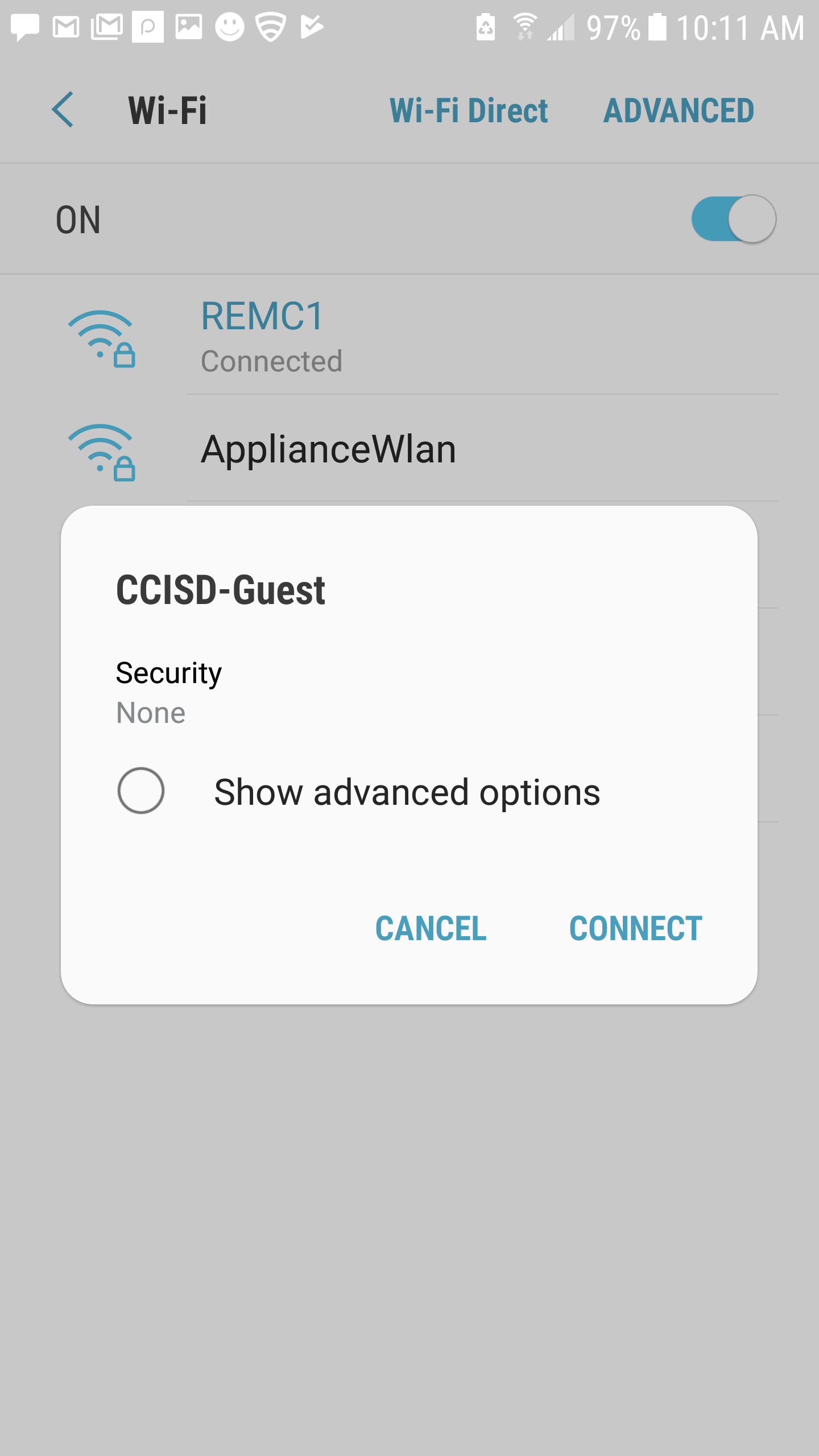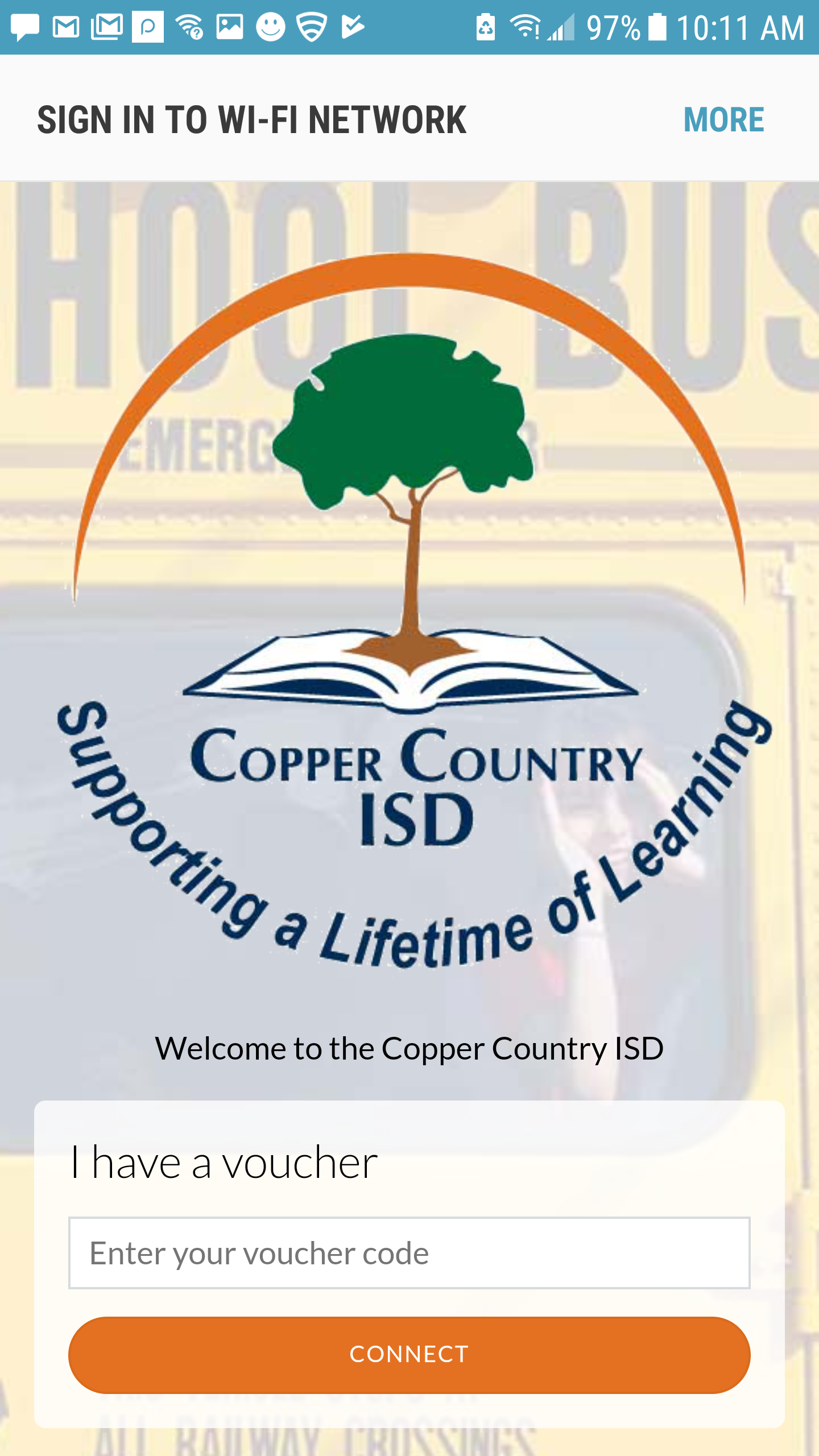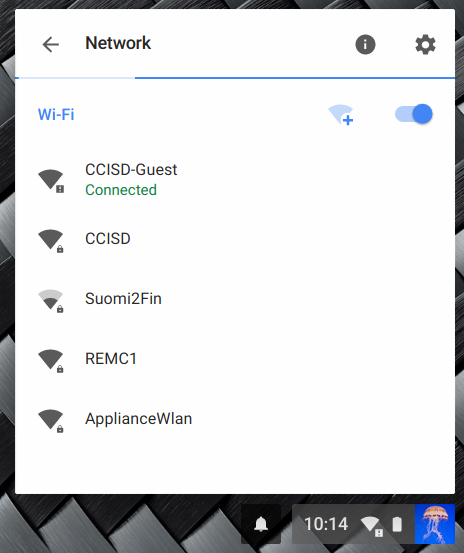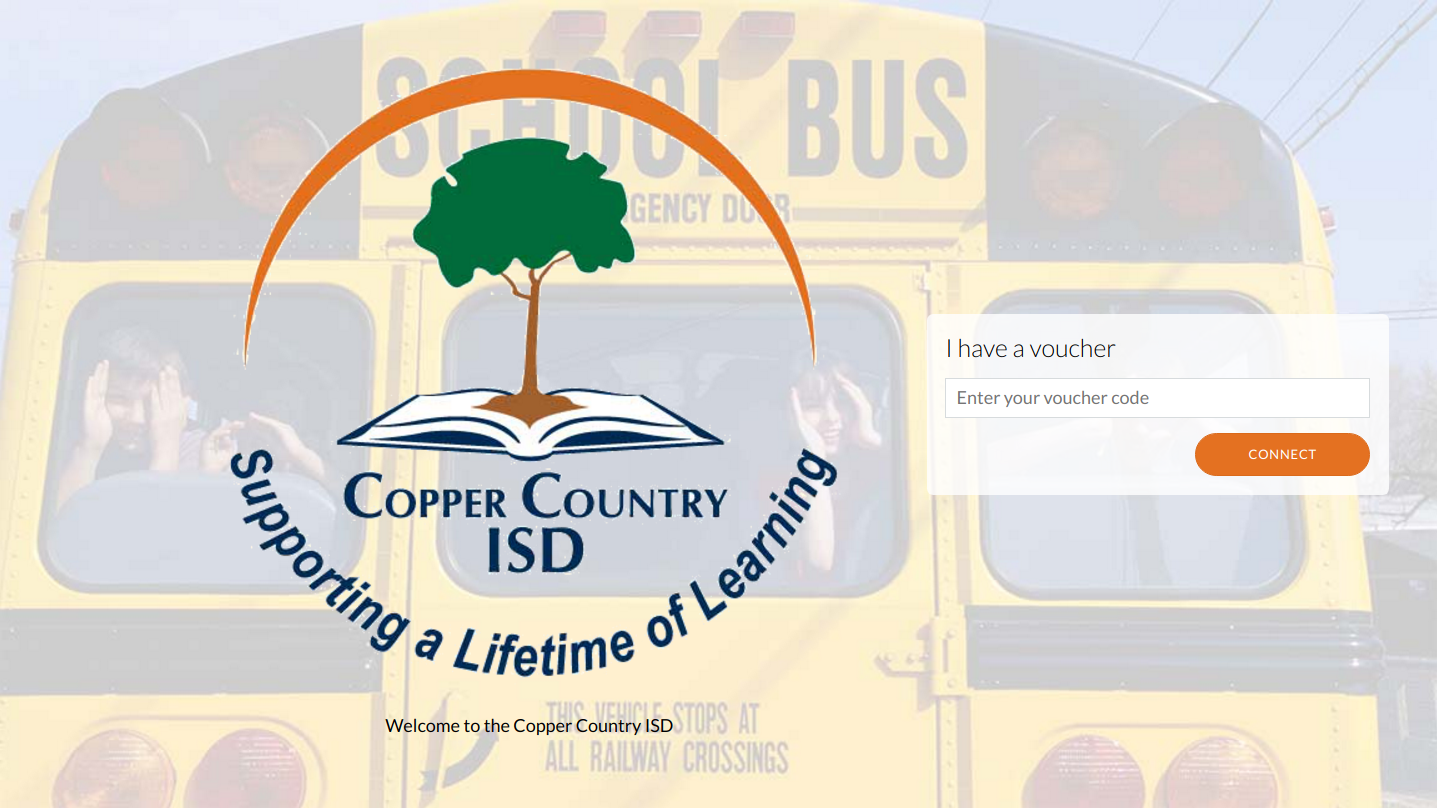/
Connect Device to Guest Wireless
Connect Device to Guest Wireless
This page is for connecting your device to a guest wireless network. Please see Creating Guest Wireless Voucher for any REMC1 Member for information regarding creating a Guest voucher.
Windows 10/11
- Go to the bottom right of your screen and click the Wi-Fi Icon to see available networks
- Click on the Guest Wi-Fi network and click Connect
- A webpage should pop up after a few seconds and prompt you for a voucher to get online
- If a page does not pop up, you may need to go to a web browser and try to load a website like google.com first
- When entering a voucher be sure to include the dash (ex: xxxxx-xxxxx)
- You are now Online
Windows 7
- Go to the bottom right of your screen and click the Wi-Fi Icon to see available networks
- Click on the Guest Wi-Fi network and click Connect
- It will ask you if you what kind of network you are adding. Select Public Network and close
- Open a web browser and go to any site like google.com
- You will get a pop up saying your connection is not private. Hit "Proceed to (website)"
- The voucher page should load, then enter in the voucher code and click Connect
- When entering a voucher be sure to include the dash (ex: xxxxx-xxxxx)
- You are now online
Mac
- Join the Guest Wi-Fi network from the Wi-Fi dropdown menu in the menu bar
- A webpage should pop up after a few seconds and prompt you for a voucher to get online
- If a page does not pop up, you may need to go to a web browser and try to load a website like google.com first
- When entering a voucher be sure to include the dash (ex: xxxxx-xxxxx)
- Once the voucher code is entered and submitted successfully the window will show the text Success, then click the Done button to finish
- You are now online
iOS
Open the Settings app and go to the Wi-Fi menu
- Tap on the Guest Wi-Fi network you wish to join
- After a few seconds a webpage should pop up, prompting you for a voucher code
- When entering a voucher be sure to include the dash (ex: xxxxx-xxxxx)
- Once the voucher code is entered and submitted successfully the window will show the text Success, then click the Done button to finish
- You are now online
Android
- Open the Settings app and go to the Wi-Fi menu
- Tap on the Guest Wi-Fi network you wish to join
- After a few seconds a browser window should pop up, prompting you for a voucher code
- When entering a voucher be sure to include the dash (ex: xxxxx-xxxxx)
- You are now Online
ChromeOS
- Connect to the Guest Wi-Fi network from the Wi-Fi menu
- Chrome may open a window automatically to enter in the voucher, otherwise open a new window and go to a site like google.com
- Enter in the voucher code and hit Connect
- When entering a voucher be sure to include the dash (ex: xxxxx-xxxxx)
- You are now online
Related content
Connect Device to Wireless
Connect Device to Wireless
More like this
Connect to CCISD Guest Wireless
Connect to CCISD Guest Wireless
More like this
Creating Guest Wireless Voucher for any REMC1 Member
Creating Guest Wireless Voucher for any REMC1 Member
More like this
Forget Wireless Network
Forget Wireless Network
Read with this
Wireless 5ghz HDMI Transmitter and Receiver Kit
Wireless 5ghz HDMI Transmitter and Receiver Kit
Read with this
Installing REMC1 Certificate Authority
Installing REMC1 Certificate Authority
More like this