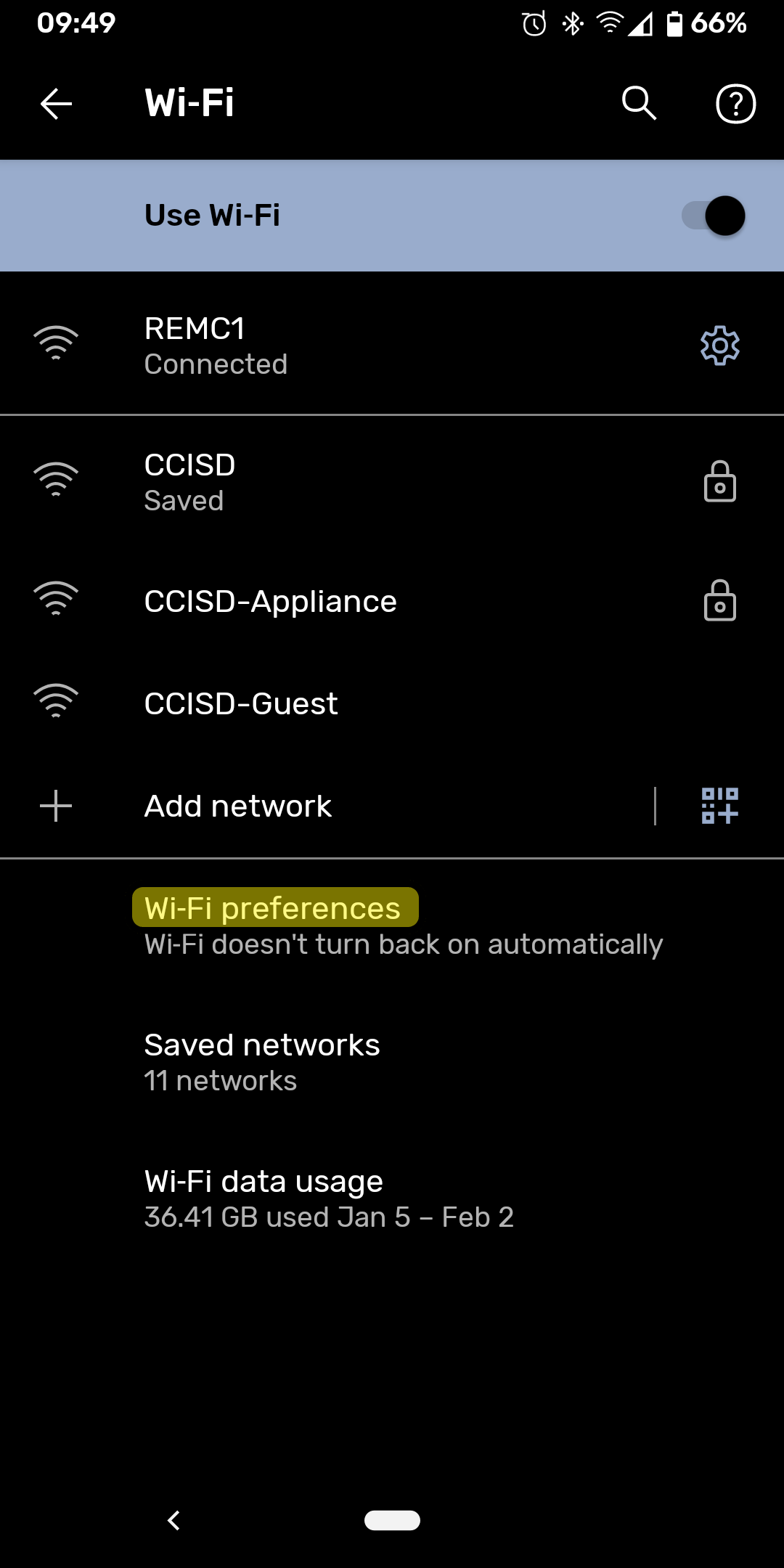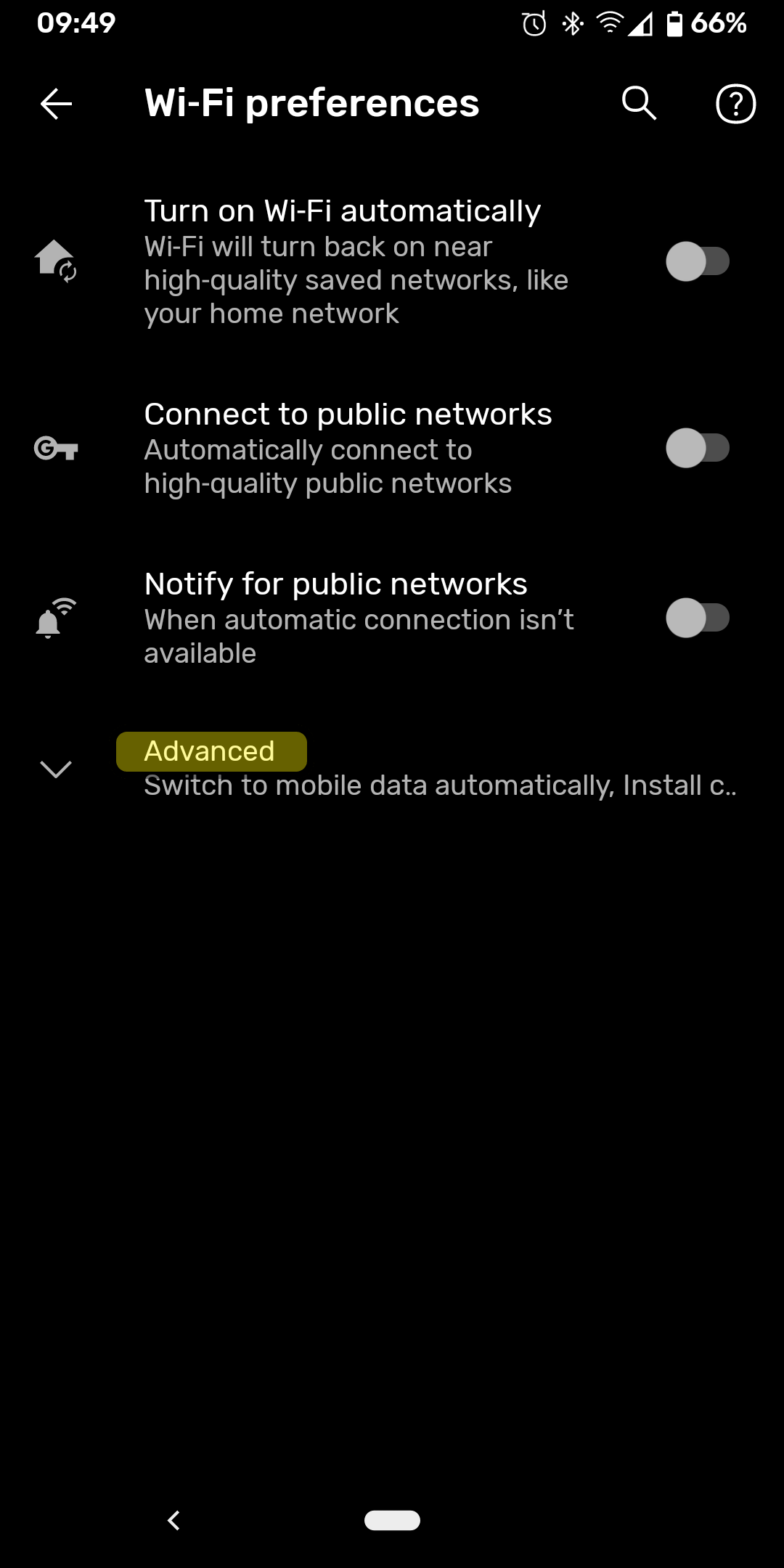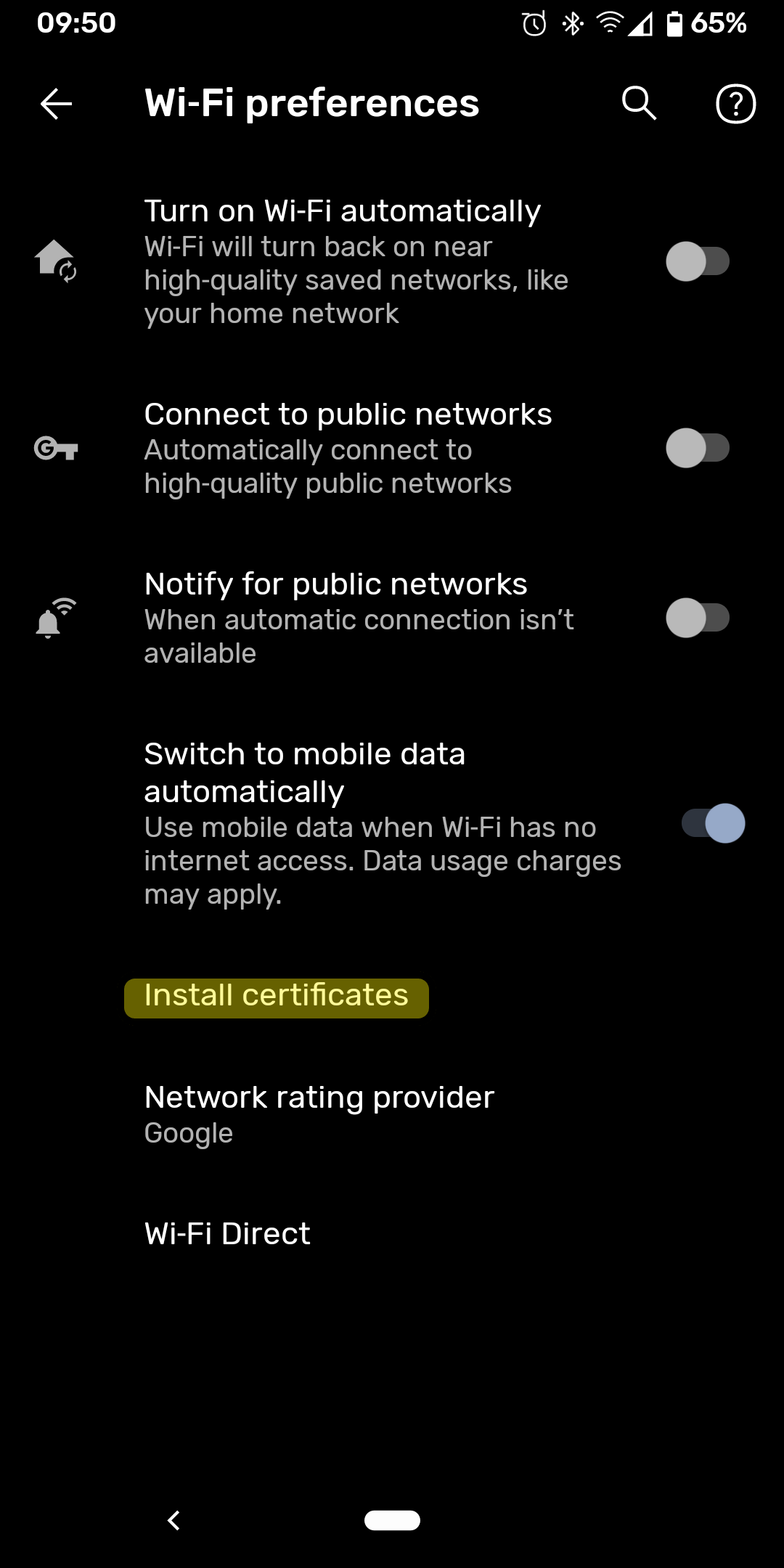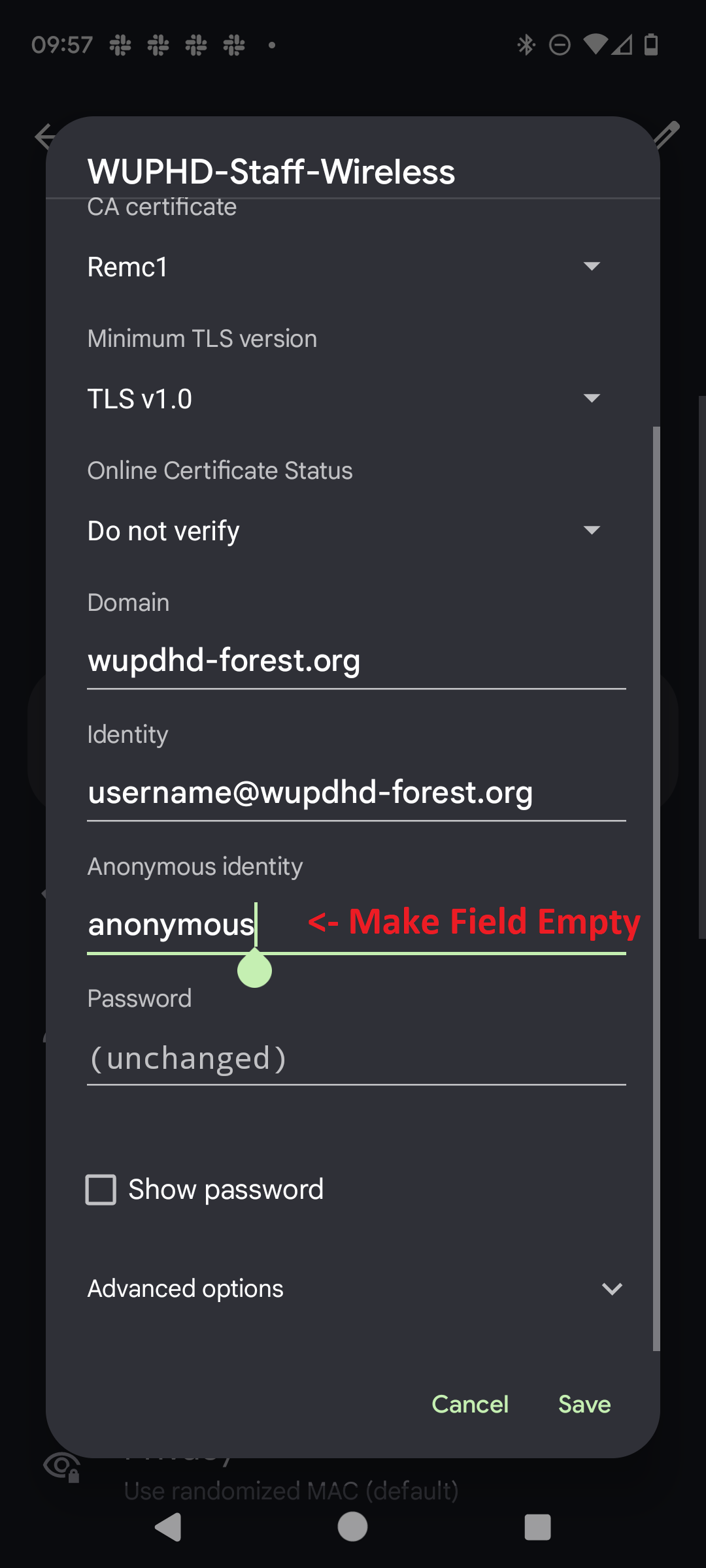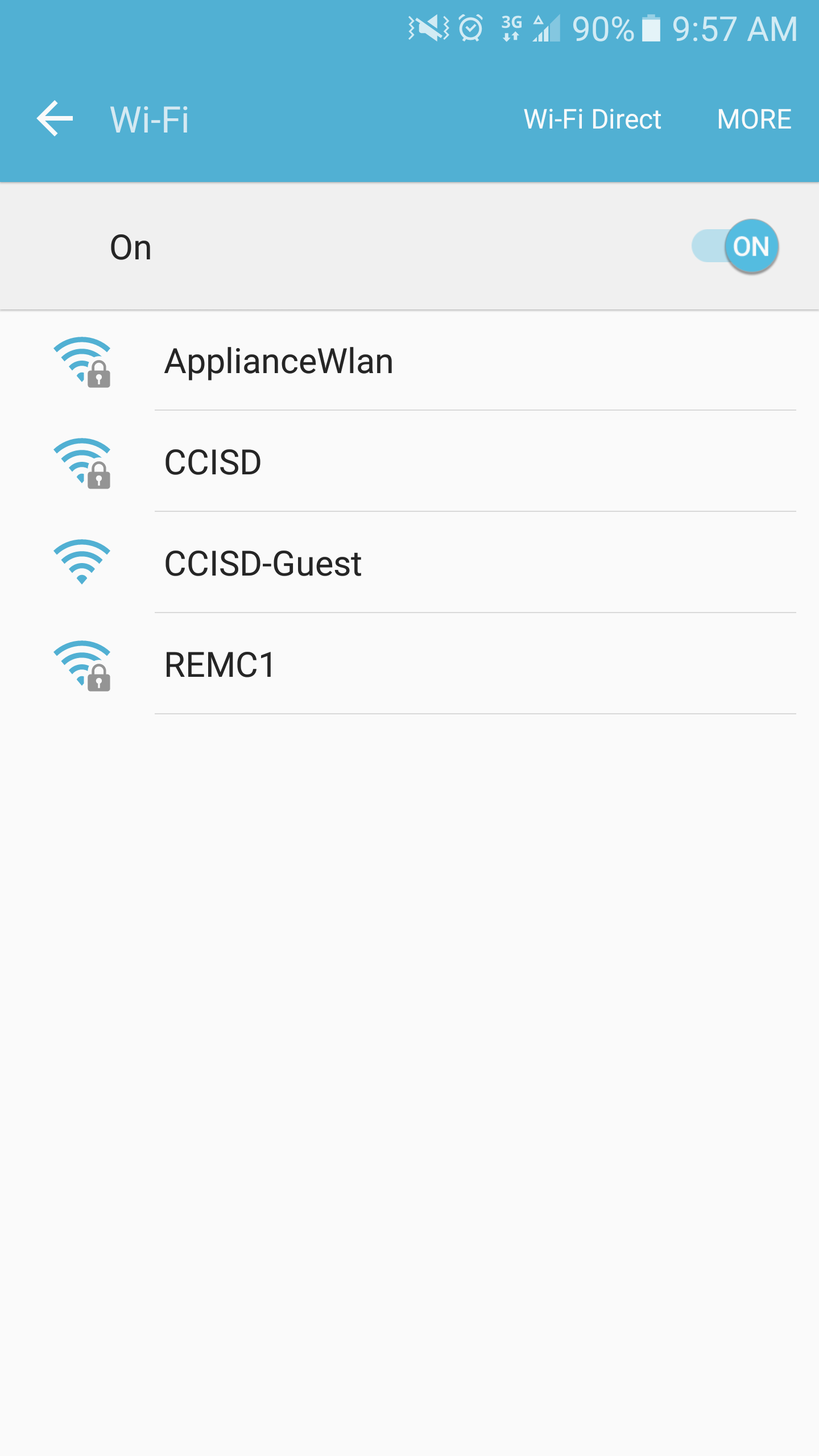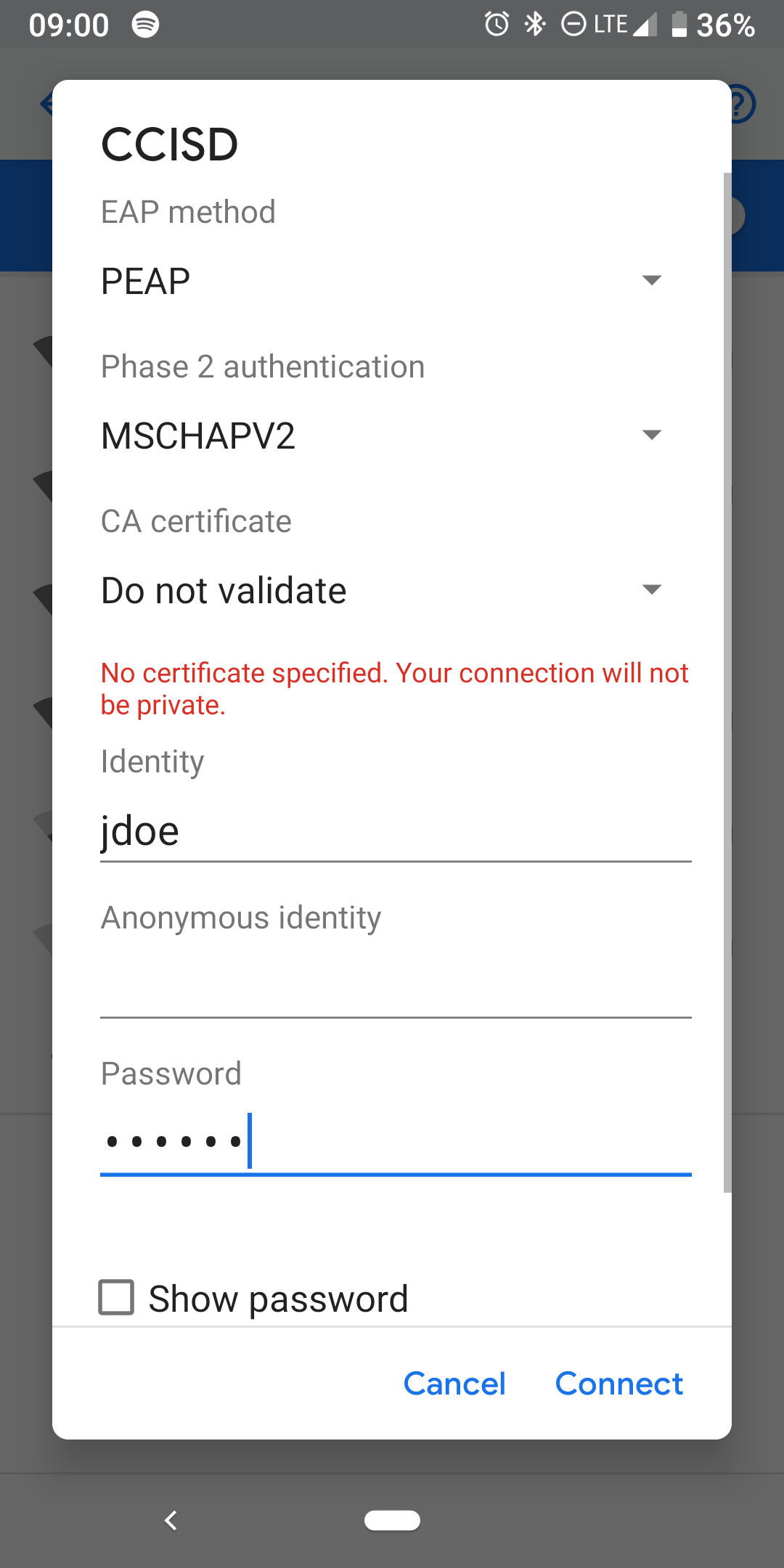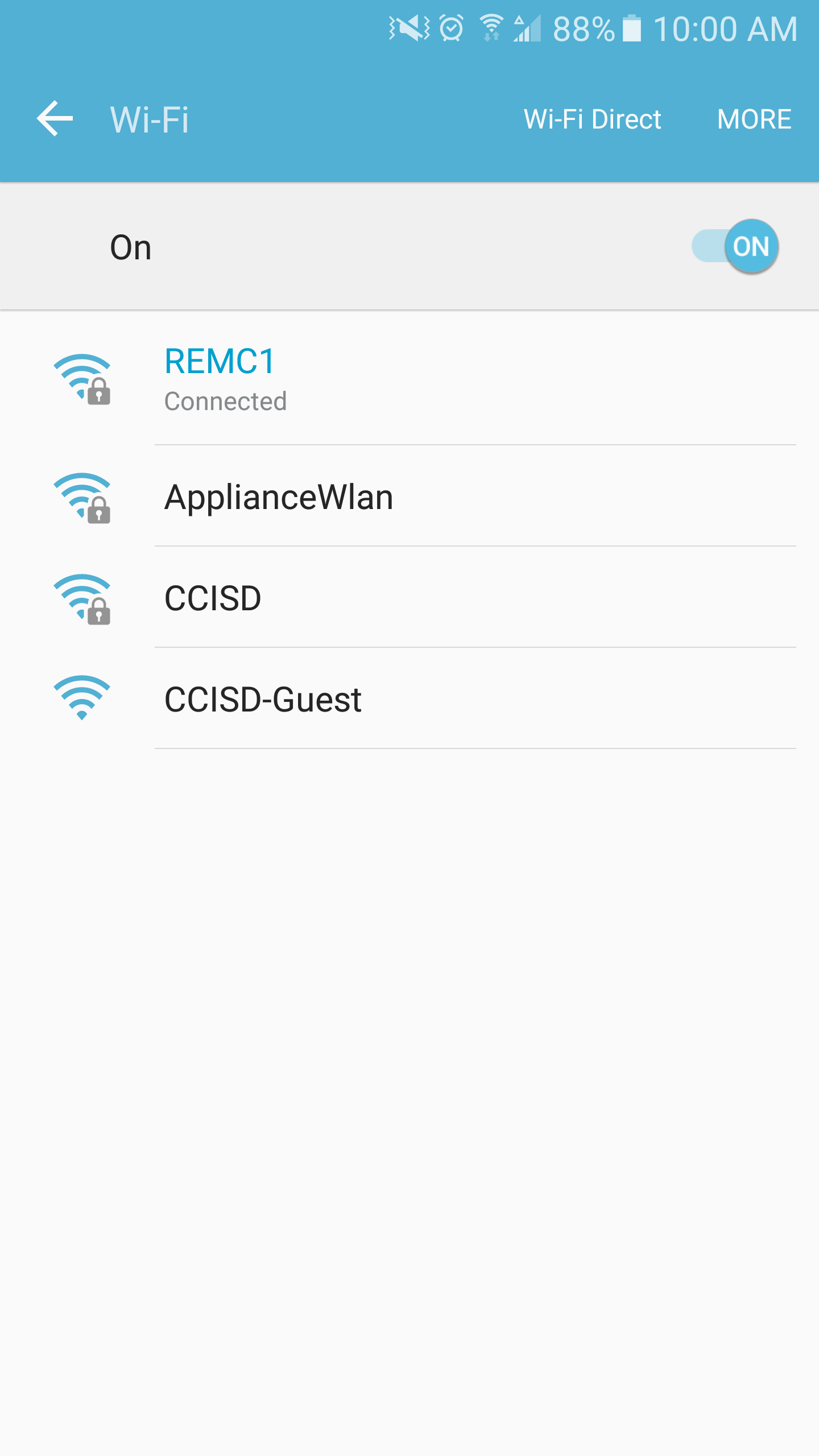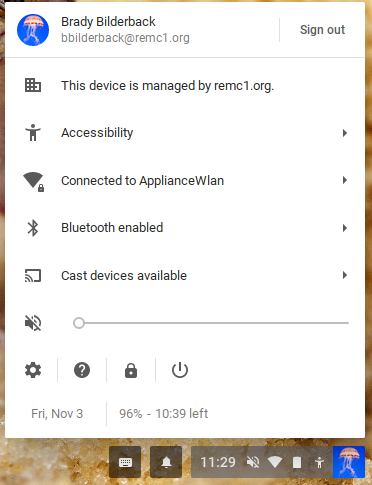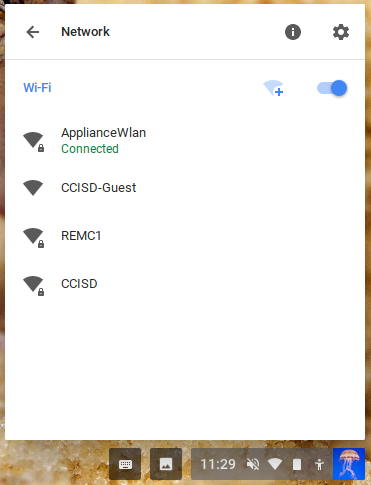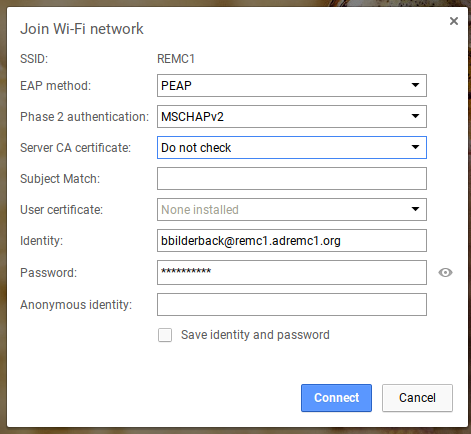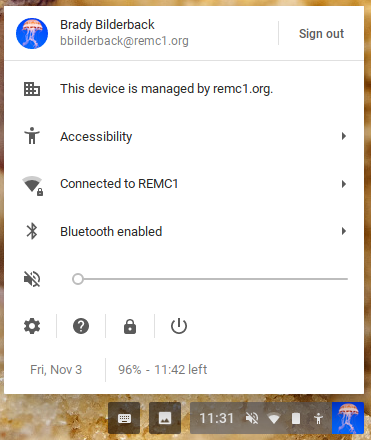Connect Device to Wireless
[Windows Instructions] [Mac Instructions]
To connect your personal device to a network, see Connect Personal Machine to Wireless.
If you're connecting to wireless or logging on to a computer at another school you'll need to use your email
If you use the guest network to download the cert (because no LTE signal) as the last step remember to forget the guest network!
Android v11 and above
As of Android version 11, the procedure for connecting to district wireless has changed
- Download the certificate
- K12 & Others Sites from here.
- IMPORTANT:We recommend moving this to a folder other than downloads. If you delete the above file, you will lose your connection to the wifi and have to do this process again.
- Go to Settings App > Network & Internet > Wi-Fi > Wi-Fi Preferences > Advanced > Install Certificates
- On some phones you might get an error message when you try to install the certificate this way. In that case, navigate to "Settings > Security > Encryption & credentials > Install a certificate > CA certificate". Alternatively, you can use the search function to search "certificate"on your phone to locate the security settings.
- Select the downloaded certificate
- Enter a name for the certificate
- On some phones you might get an error message when you try to install the certificate this way. In that case, navigate to "Settings > Security > Encryption & credentials > Install a certificate > CA certificate". Alternatively, you can use the search function to search "certificate"on your phone to locate the security settings.
- Return to the Wi-Fi screen and select the District Wireless Network
- set the Following settings on the configuration screen
- EAP Method: PEAP
- Phase 2 Authentication: MSCHAPV2
- CA Certificate: The certificate you installed and named above
- Online Certificate Status Do Not Validate
- Domain:
- K12: adremc1.org
- WUPHD: wupdhd-forest.org
- Finlandia: ad.finlandia.edu
- Identity:
- K12: Your district email
- WUPHD: Use ("username"@wupdhd-forest.org) for the identity
- FInlandia: Your Finlandia Username
- Password: The password to your Active Directory account(same password as used for computer login)
- Advanced Options > Privacy :Use Device Mac
- Press connect
Problems connecting on Android v11 and above
- An issue that can occur when you enter all the above info correctly but are still unable to connect is some Android devices will autofill the "Anonymous identity" field with "anonymous" or a similar name. This will need to be deleted before attempting to connect.
Android v10 and Lower
Some Android phones may need to connect in a similar manner as a Chromebook or Chrome OS device. If you have issues connecting your Android device when following these instructions then see the Chrome OS instructions below.
Open your Settings and go to your WiFi settings. Select the network that you want to join.
In Identity enter your username and your password in Password. If you are at a different school than you usually teach at, you will need to enter your email. Click Connect.
You should see "Connected" under the network that you selected and the WiFi icon should show in the notifications bar.
ChromeOS
- Open up the ChromeOS System Menu by clicking anywhere on the bottom bar that contains the time.
- From this menu choose the wifi icon and choose the correct wireless network (staff, student) The options below will be presented.
- From this menu choose the desired network to join. This will open up a network settings menu for the wireless network. The options are as follows:
EAP Method: PEAP
Phase 2 Authentication: MSCHAPv2
Server CA Certificate: Do not check
Identity: Your email
Password: Your network password - You should now be connected to the wireless network.
iOS
Go to your Settings and the Wi-Fi tab. Select the network you will be joining. Here it's CCISD.
Enter your username and password. If you are at a different school you'll need to use your email. Once you've entered the information select Join at the top.
Once you've done that click Trust. If you do not accept the certificate you will not join the network properly although it will look like you have, you will not be able to connect. You will first need to "forget" the network and connect again (click the "i" next to the network name and choose forget this network).
Once you've joined the network there will be a check next to the name and the WiFi symbol will appear in the top notifications bar. If you do not see the symbol you are not connected and you probably missed the certificate. You will need to "forget" the network and try again (click the "i" next to the network name and choose the option "forget this network").