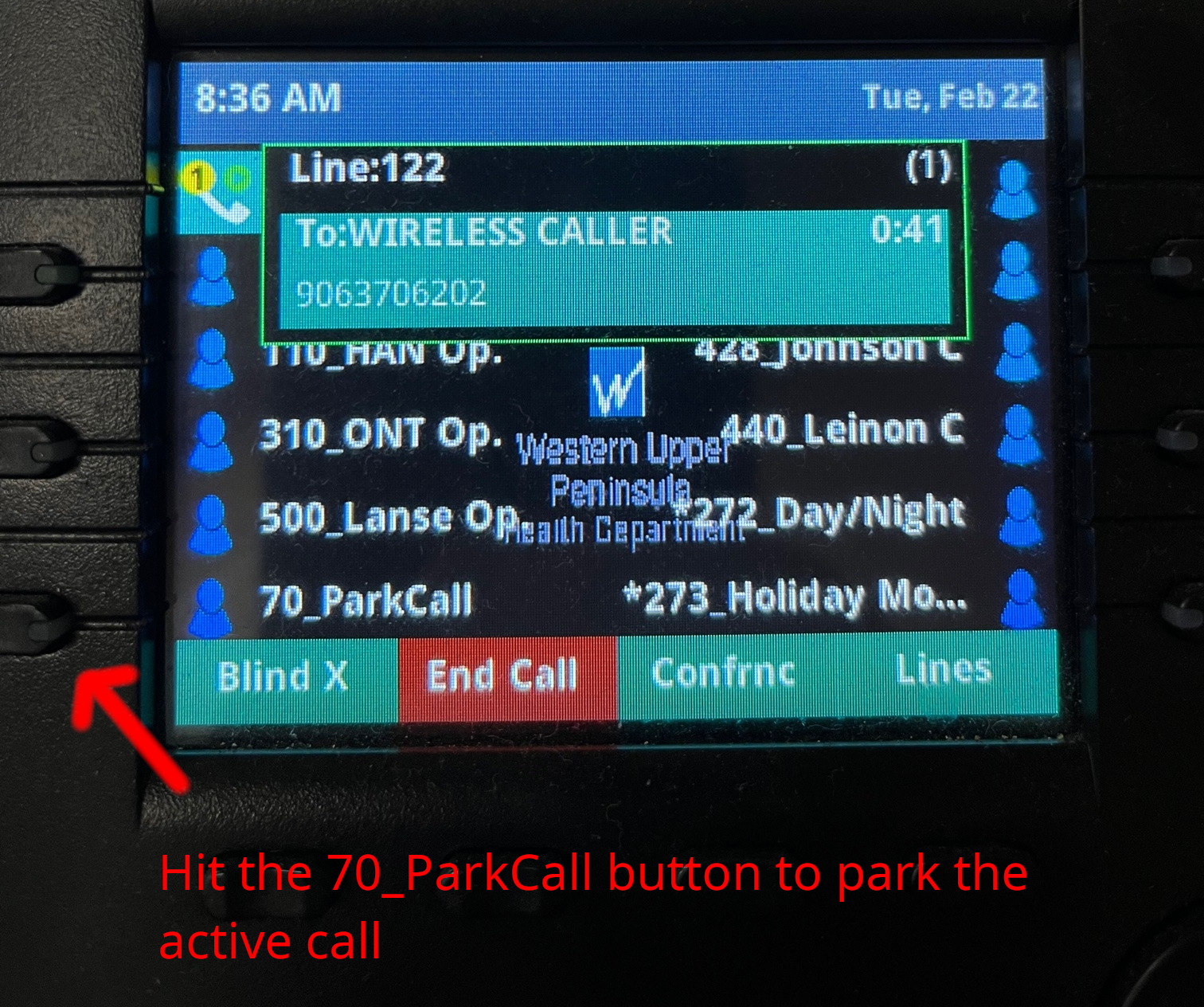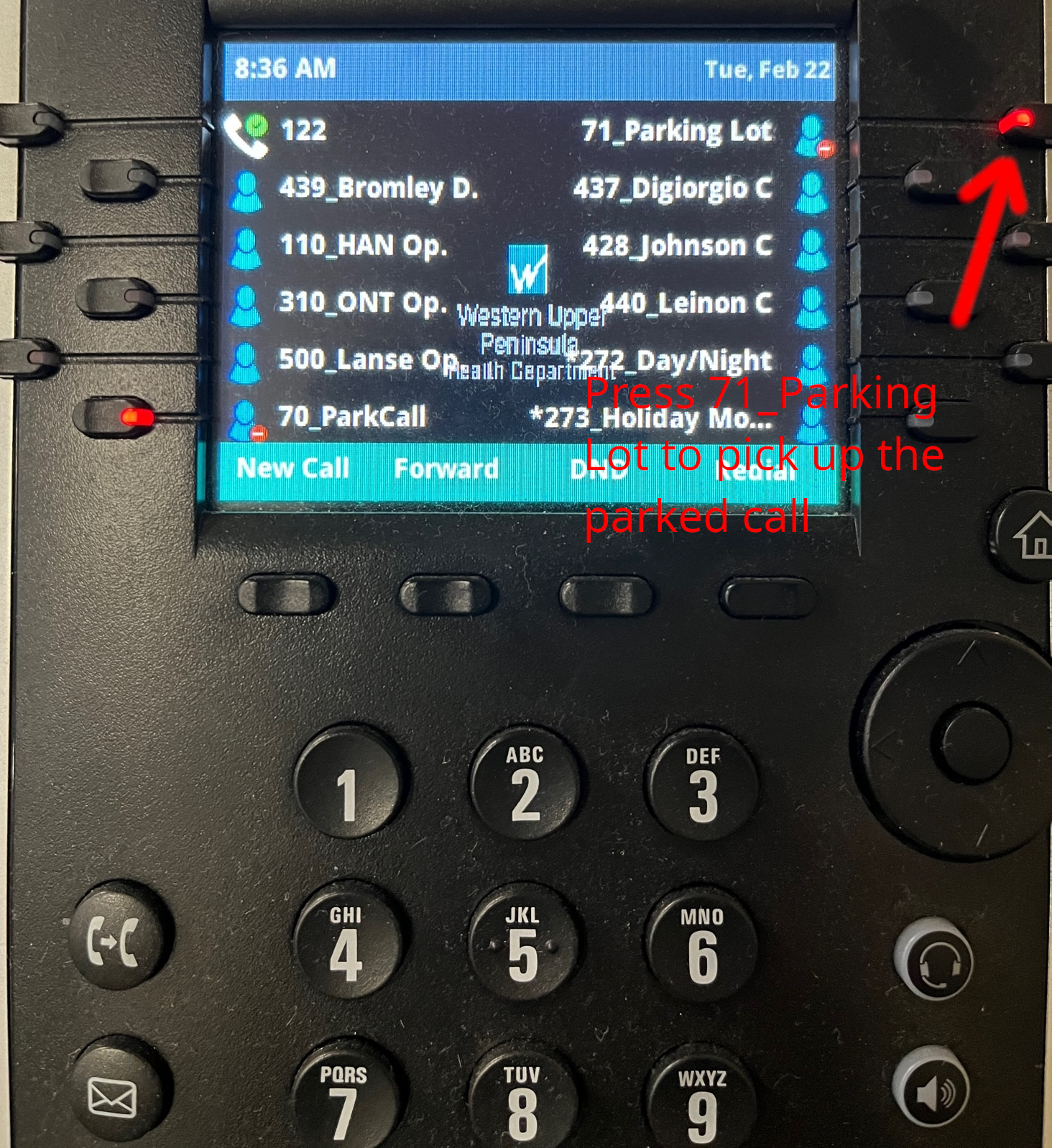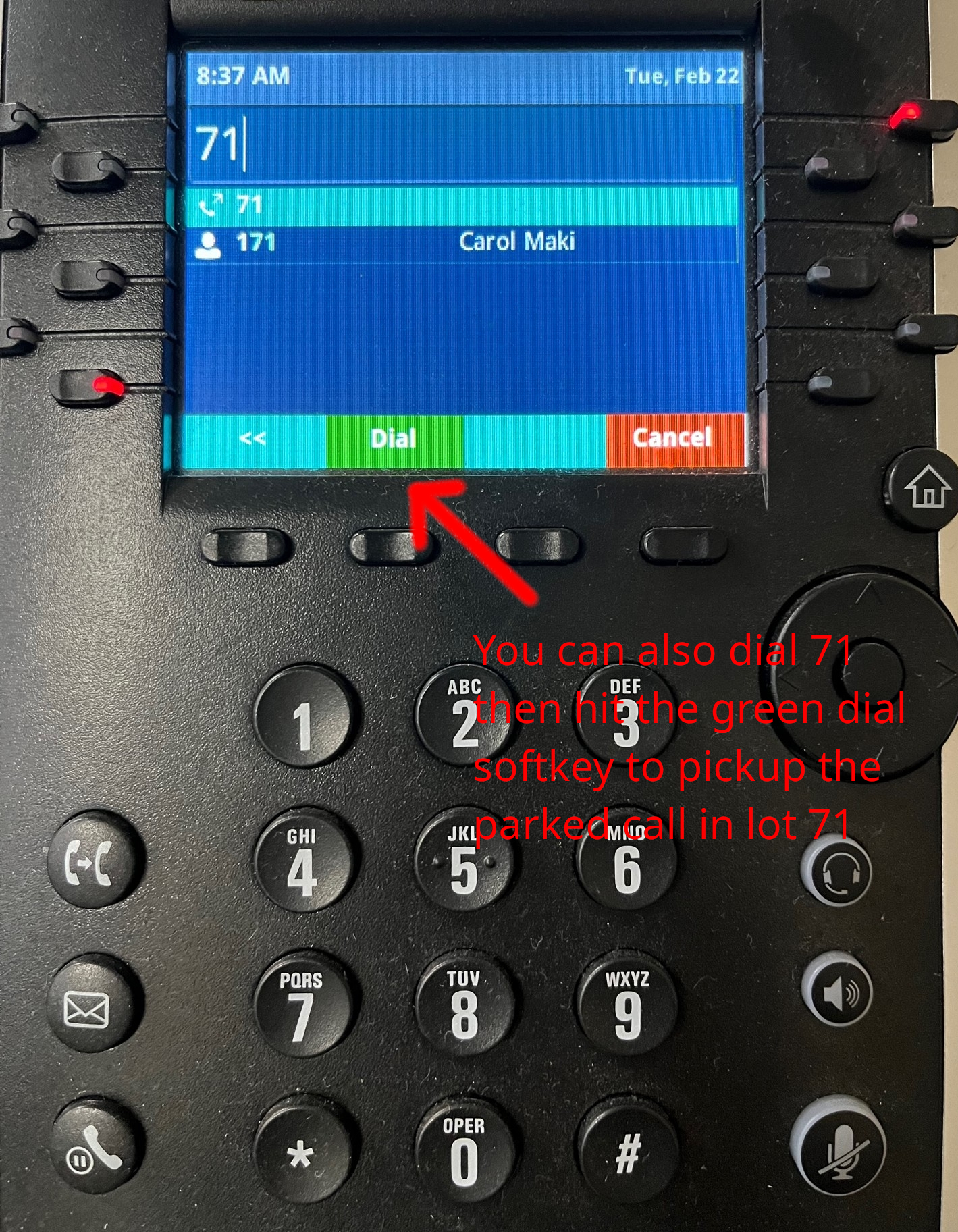Polycom VVX Phones Phone System Howto
If you have Questions this document does not cover
PLEASE call REMC1 support at 9064877624 or open a ticket at support.remc1.net (or email your ticket to support@remc1.net) as usual.
Basic Info
Soft Keys: These are the unlabeled keys below the phone screen. They point to an option on the screen.
VOIP: This is short for Voice Over IP and simply refers the type of phone system.
Phone Models: These are listed at the bottom of the page.
Adjusting the Ringer Volume
- There are two buttons at the bottom of the phone below the numerical keypad. The left button lowers the volume and the right button raises it.
- Be sure to adjust the volume while the handset is hung up.
- Note: Adjusting the volume with the handset off-hook will adjust the volume of the handset only.
Placing a call
- You do NOT need to dial 9 or any number before dialing the phone number.
- Just pick up the handset and dial the number.
WARNING: THE FIRST TIME YOU CHECK YOUR VOICEMAIL
- You will be required to record your unavailable greeting (the greeting played when users get your voicemail after you were not around to pick up the phone).
- You will be required to record your busy greeting (The greeting played when users get your voicemail because you are talking on your phone already).
- You will be required to change your password (just think up an easily remembered 4 digit number). BEWARE - if you reset your pin back to the extension number it will put the voicemail to default state and you will need re-record your name/greetings/etc.
- You will be prompted to say your name. THIS NAME IS PLAYED BACK TO ALL CALLERS WHO SEARCH THE DIRECTORY FOR YOUR EXTENSION.
- Be prepared to record the greetings and your name.
Checking your voicemail
From your own extension/work phone
- Press the button on your phone that looks like an envelope OR a roll of film like this: O_O
- When you hear the prompt, dial in your password and continue.
From another extension on your phone system
- Dial *98
- When you hear the prompt, dial in your extension number (or the extension you wish to check)
- When you hear the prompt, dial in your password (or the password of the extension you wish to check)
From an outside line (option 1)
- Dial the main phone number of your School/Building/Facility
- When you hear the main voice menu, hit the star key on your phone
- It will say "comedian mail. Mailbox..." you then dial in your extension and hit pound. It will then ask for your password. Dial in your password and hit pound.
From an outside line (option 2)
- Dial the main phone number of your School/Building/Facility
- When you hear the voice menu dial your extension (If this is a K-12 school: During school hrs for teachers the system sends you right to voicemail to prevent classroom disruptions)
- When you hear your voicemail greeting start playing hit the "star" * key
- Log in with your voicemail pin/password. You are now in your voicemail as if you were using the phone on your desk.
- Dial the main phone number of your School/Building/Facility
Changing your unavailable greeting
- Dial into your voicemail as if you are checking your messages. You can use any method listed above to access your voicemail.
- From the voicemail menu, press "0"
- Press "1" and wait for the tone
- The system will start recording at the tone
- Record your message and then press # to save then listen to the prompts to listen to it, or accept it, or try again.
Recording a Temporary Greeting (Vacation Message)
- Note: This will not erase or alter your existing unavailable greeting
- Your temporary greeting will remain in effect until you repeat this process and choose the option to erase the current temporary greeting
- Dial into your voicemail as if you are checking your messages. You can use any method listed above to access your voicemail.
- From the voicemail menu, press "0"
- Press "4" to record a new temporary greeting (Press "2" to erase the temporary greeting if one is enabled)
- Press "1" and wait for the tone
- The system will start recording at the tone
- Record your message and then press # to save
How to record your name
- From the voicemail menu, press "0"
- Press "3" and wait for the tone
- The system will start recording at the tone
- Say your name and then press # to save then listen to the prompts to listen to it, or accept it, or try again.
Change your password
- From the voicemail menu, press "0"
- Press "5" and type in your new password
- Press # to save
Transferring calls
To transfer a call on any phone:
- When in an ACTIVE call
- Method 1 (preferred)→ press the BlindX softkey. This softkey shows up on your display and will be associated with a button under your display. When prompted: type in the extension to transfer to then hit the ENTER softkey at the bottom of your display. The call will immediately transfer and your phone will hang up. This is the preferred method because the call immediately transfers and will also transfer the callers CALLERID with the transfer.
- Method 2 Press the TOP button in the lower left corner which looks like a phone handset with an arrow pointing to another handset. Using this last method will show your extension as the incoming number/callerID to the remote extension AND allow you to talk to the individual you are transferring the call too FIRST before completing the transfer. The call will then transfer when you hang up. Most people do not need to talk to individual being transferred to first. Furthermore those receiving the transfer would rather see the callers CALLERID also. Therefore the previous blind transfer method is preferred.
- When in an ACTIVE call
To transfer a call USING THE LINE BUTTONS (If you have free line buttons feel free to request that we set those up):
- If the extension is on your phone OR sidecar, simply press the Line key next to it and hang up the phone. The call will shoot off to the destination extension. You will NOT HEAR RINGING but you will see the LINE BUTTON BLINK GREEN on the extension you just transferred to. If the line is answered it will turn red. If the call goes to voicemail the light will stop blinking green and simply go dark.
If the extension is not on your phone sidecar follow the instructions above "To transfer a call on any phone"
Extra things to note. If you use Method 2 above called an attended transfer and the far end does not pick up you CAN hit the cancel softkey to cancel the transfer and go back to the caller. This is a good method in case you know the caller does not want voicemail.
Transferring a call direct to Voicemail
- Follow the instructions for attended or blind transfer as explained above BUT...
- Put an asterisk before the extension you are transferring to. Example *3003 (notice the asterisk/star in front of the extension) tells the phone system to transfer to voicemail.
How to remotely Pick up a RINGING extension
Option 1 on any phone
When the other line is ringing, press **<extension>
For example, if the ringing extension is 1234, dial: **1234
Option 2 using a line button
- If a line button on your phone or a sidecar is blinking (which indicates its ringing) you can simply press the button next to the BLINKING extension and pick up the phone line.
Forwarding ''your'' extension
Option 1 - You can do it yourself
- This will forward calls to a phone of your choosing.
- Press the softkey on the bottom of the phone display that is labeled either "Forward" or "Fwd"
Highlight Option 1 and choose the Select softkey
Key in the extension OR PHONE NUMBER you would like calls forwarded to and press Enable (Note: this can also be an outside line, such as a cell phone)
- To stop forwarding calls, do the following:
- Press the softkey on the bottom of the phone display that is labeled either "Forward" or "Fwd"
Highlight Option 1 and choose the Select softkey
Select the Disable softkey
Option 2 - Request REMC1 forward your extension
How to Record a phone call
- The person on the other end of the line will not know you are recording the call unless you warn them. There is no audible tone or message played to alert the caller.
- At any time in the call hit *1 (star then the number one key). The other end will not know you started recording.
- To stop recording hit *1 (star then the number one key) again. Recording has stopped.
- Start another recording at any time (and stop it again) by hitting *1
- Hanging up the phone will stop the recording too. Your recording will still be saved.
Perform a 3-way conference call
- Dial your first number
- Once answered hit the conf softkey button at the bottom of your phone display
- Now type in the phone number to dial and hit the send softkey at the bottom of your display
- Once the 2nd party answers hit the conf button at the bottom of the display one last time. Now you should have both calls in the conference.
Extension/Contact Directory
- Pressing the up arrow on the round directional pad will bring up the extensions within the organization
- Use the up and down arrows to scroll through the list
- Choose Dial to call the selected extension
Searching the Extension/Contact Directory
- To search by name, click on the menu button (this is the button that has a house on it)
- Use the directional pad to choose Directories which is item 4 in the list and then select Contact Directory which is option 1 in the 2nd list.
- Choose the Search hotkey at the bottom of the screen
- Use the number pad to select the first couple letters of the first name, or search by last name). Typing the first two letters of the name is almost always enough.
- Click Search
- Scroll through the results and select Dial to call the selected extension.
Accessing Placed Calls, Received Calls, and Missed calls
- You can dial right from the any of the call lists by selecting an entry and using the dial hotkey at the bottom of your phone display
- The arrow keys are hotkeys to all the call lists (placed calls, received calls, speed dial/directory and missed calls (you must request missed calls to be enabled on your phone as most find it annoying).
- To access the missed calls list you hit the "down" arrow (the arrow keys are just underneath the home button).
- Placed calls is the right arrow
- Received calls is the left arrow (and hitting left again exits),
- Down arrow is missed calls (if enabled)
- Up arrow is the contact directory/speed dial.
- A more lengthy way to reach those directories is to hit the home button, navigate to directories option (hit the middle button on the arrow pad to select), and there you will see a list of those same directories/lists
- To exit the missed calls list without performing any function (or to exit any of the call lists) hit the left arrow or just hit the home button twice.
Parking Calls
- Some phone systems have Call Parking enabled (Please contact REMC1 if you want to enable this rarely used feature)
To Park a Call
- To Park a call either hit the "70_ParkCall" line button (as shown in the picture OR dial 70 and hit the green dial softkey at the bottom of your display
To Pick up a Parked call in Lot 71
- To Pick up a Parked call in lot 71 hit the 71_ParkingLot line key (as shown in the picture. Note your linekey may be on a different button) or dial 71 then hit the green Dial softkey at the bottom of your display
- OR