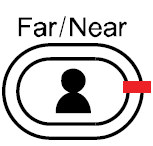/
WUPHD Aver Video Conferencing
WUPHD Aver Video Conferencing
Setting up the AVer Conferencing Equipment
Place Media cart into position for best viewing
- Verify media cart power is plugged in and power strip is turned on.
- Verify Network cable (RJ45 connection) is plugged into rear right hand side of the unit.
- Table speakers are found on the middle shelf on the Media cart. Verify cables are connected and place them on the table (taking care to make sure cable won’t be stepped on, between the cart and table). Once unit is turned on the buttons on the speakers will be blue, or red if muted (press buttons for opposite option).
Turn on the ViewSonic monitor
- Using the ViewSonic monitor remote, press the Red POWER button.
- When booting up it will flash the type of source the monitor is set to. If not set to HDMI or if you didn’t see it display, press the SOURCE button on the remote. From the SOURCE menu make sure HDMI is highlighted. If it isn’t, use the arrow keys to select it and press ENTER.
Turn on the AVer main control unit (gray box)
- If power is coming to the unit the ON/OFF button (far right) will be glowing red.
- Press the ON/OFF button to start the unit. The ON/OFF button will turn blue.
- Once the unit is cycled up (1-2 minutes) the monitor will display the room.
With the AVer remote (pointing at the camera on top of the monitor) press the Home button to call up the main menu icons
Use the arrow keys to select the option you want and press the Enter button
- The far left option (Camera icon) adjusts the camera angle. Once selected use the arrow keys to adjust the camera angle.
- The second Icon from the left (Number Pad icon) is used to enter and dial a specific number.
- The third icon is a Phonebook. Select this to dial out an existing number you’ve saved. Select the specific number and press Enter
- The fourth icon is a list of Call History. These numbers can be selected and used to dial out by selecting one of the previously dialed numbers and pressing Enter
- The other icons can be ignored.
Dialing specific numbers
| Location | Inside Firewall | Outside Firewall |
|---|---|---|
Bessemer | 10.20.130.7 | 208.68.27.66 |
| Hancock | 10.20.124.19 | 208.68.27.65 |
| L'Anse | 10.20.128.11 | 208.68.27.67 |
| Ontonagon | 10.20.134.7 | 208.68.27.68 |
| MGHS Bridge | N/A | 74.221.48.74 |
Dialing to Other Offices
To reach another WUPHD office, using the AVer remote:
- Enter the phonebook
- Select the corresponding office location from the list using the arrow buttons
- Ensure their IP address matches the one above
- Press Enter
If you want to add more sites, just follow the instructions above again. You can have up to 4 sites connected at the same time, including the host.
Entering Room/Conference Number once Connected
- Press the "Far/Near" button on the AVer remote
- Looks like this:
- Enter the room number
- Press the "Backspace" button
- Located beneath the "9", looks like a left arrow (←)
** This process doesn't appear to work when attempted remotely **
** You can reach Deb or Pam at Marquette Telehealth at (906)225-3018 **
To change the incoming volume, use the Viewsonic remote's volume control
Ending Call(s)
- On the AVer remote, press the red "Hang Up" button
- Press the ON/OFF button on the unit to turn it off.
- You'll know it is turning off when the button changes from blue to red.
- On the ViewSonic remote, press the Power button
- Return items as you found them
Allowing All Viewers to See a Laptop Display
- Connect the VGA cable between your laptop and the AVer control unit.
- The VGA port is located in the back of the unit
- Once it is connected, press "Present" on the AVer remote.
- This will result in a split screen on the screen so that everyone can see the laptop display.
Recording Video Conferences
Plug in a flash drive in the front USB port
When on a call, go ahead and press the "record" button on the remote and it will start recording to the flash drive.
When you are done press "record" again to stop the recording.
Cart Pictures
Bessemer
Hancock
L'Anse
Ontonagon
EVC130P http://www.averusa.com/video-collaboration/products/evc130p.asp
, multiple selections available,