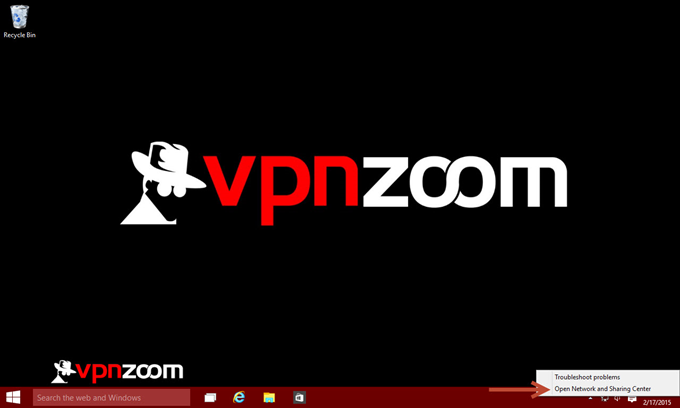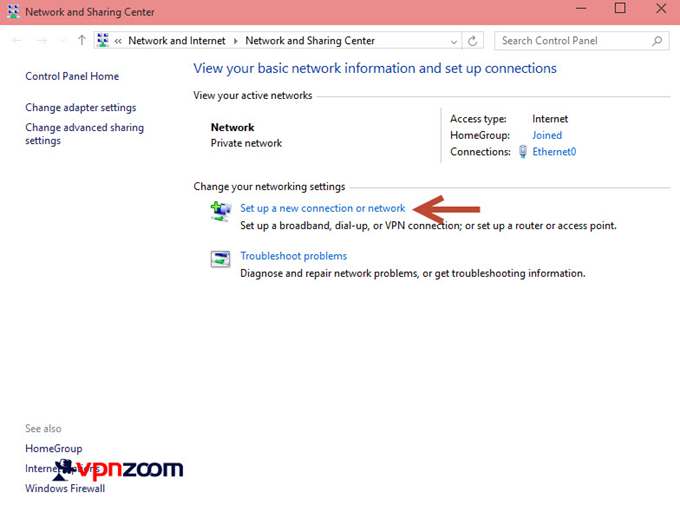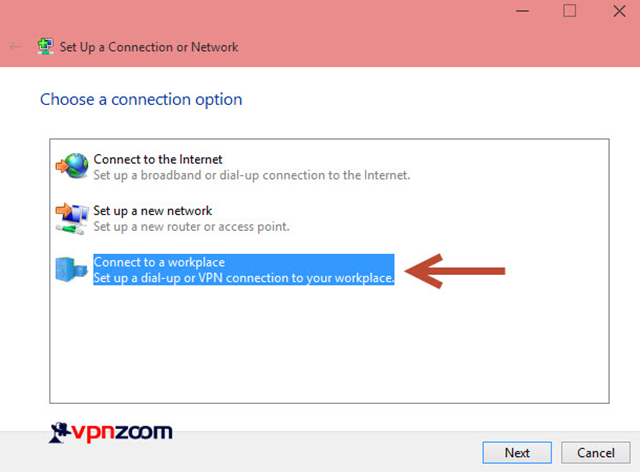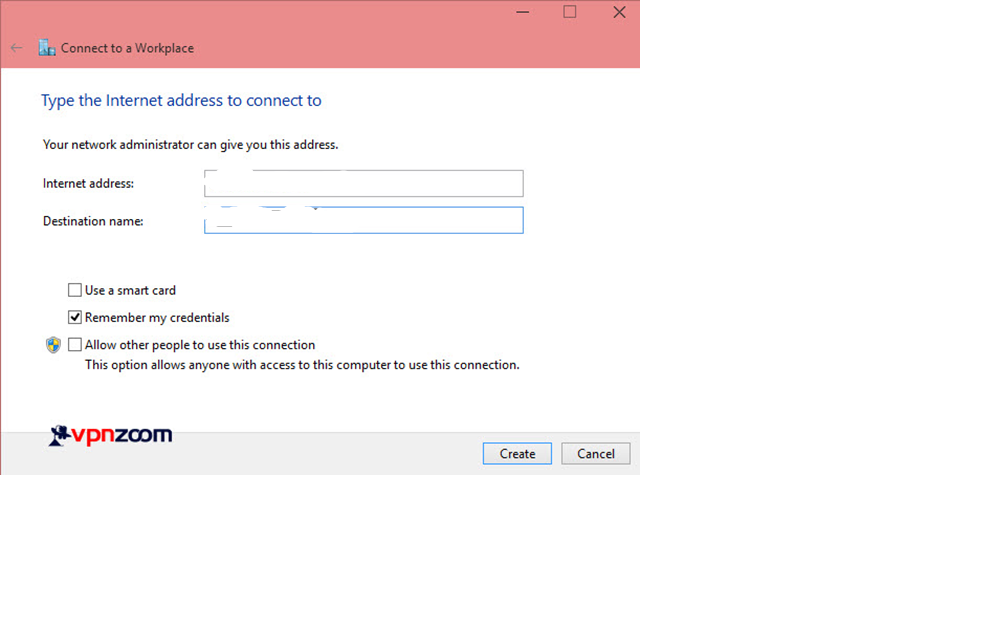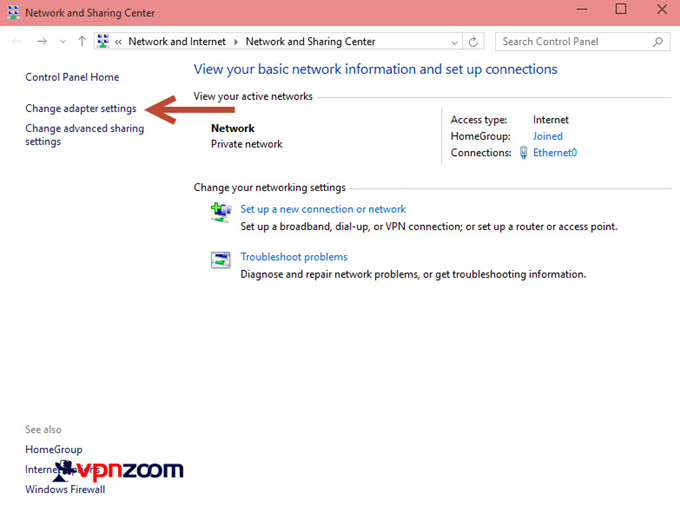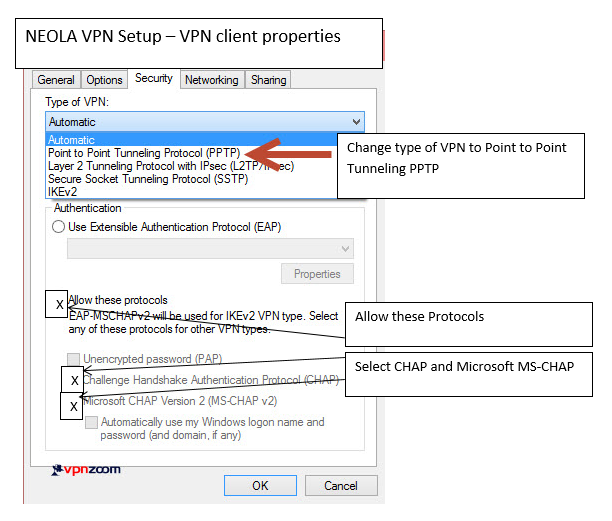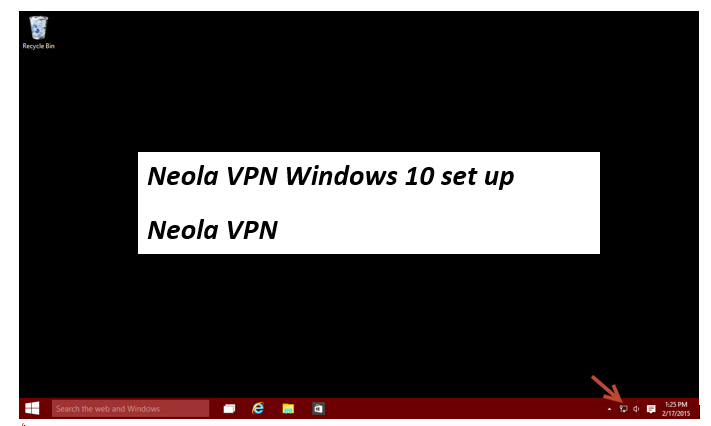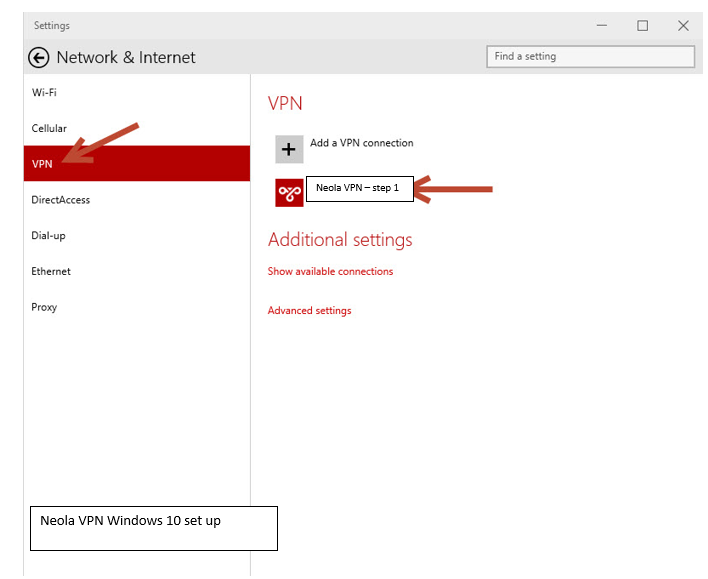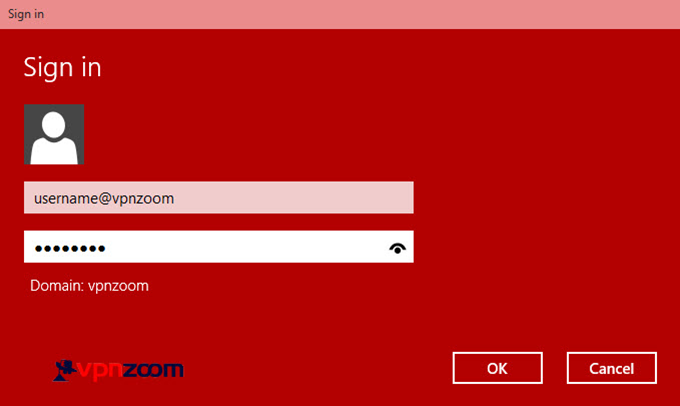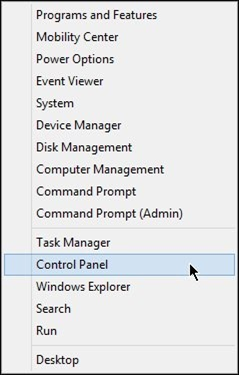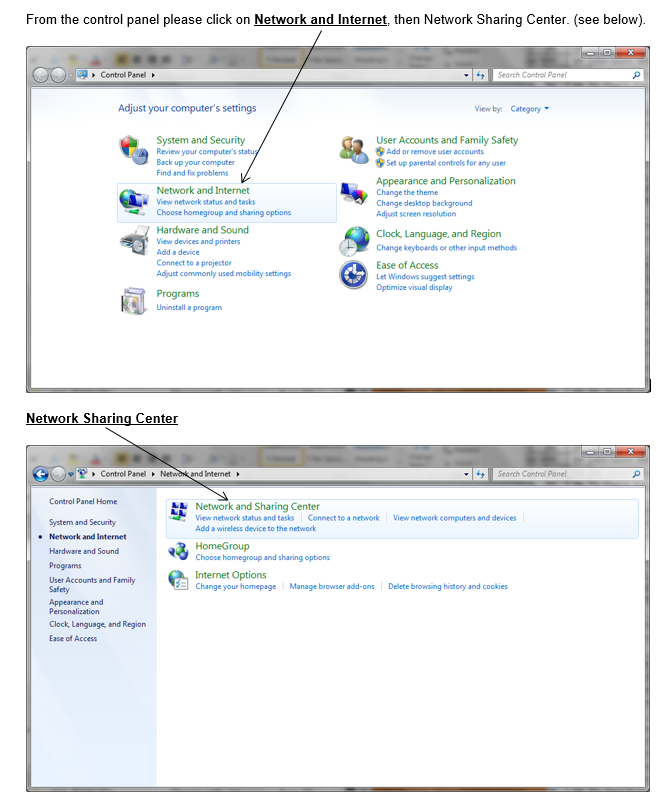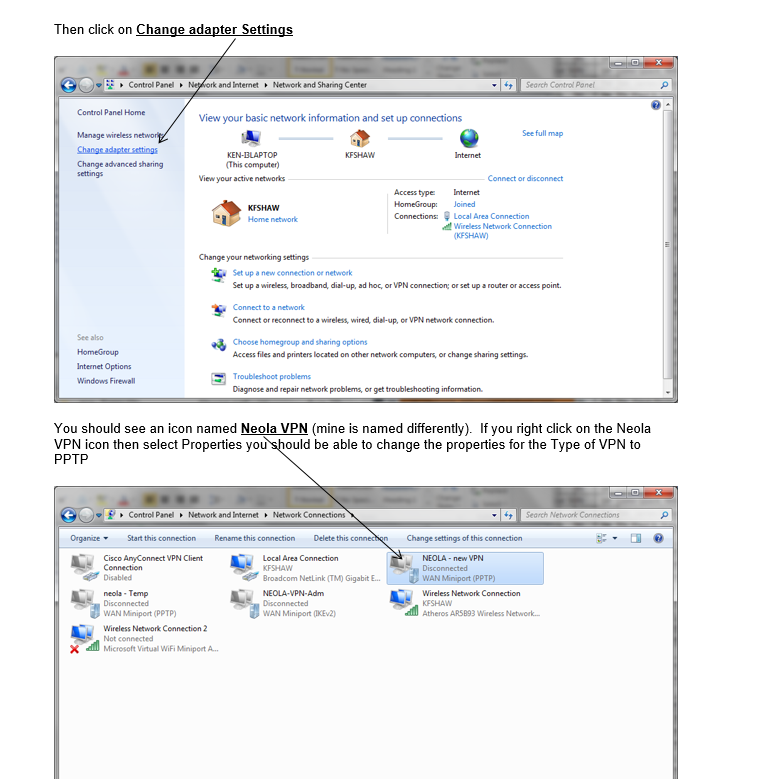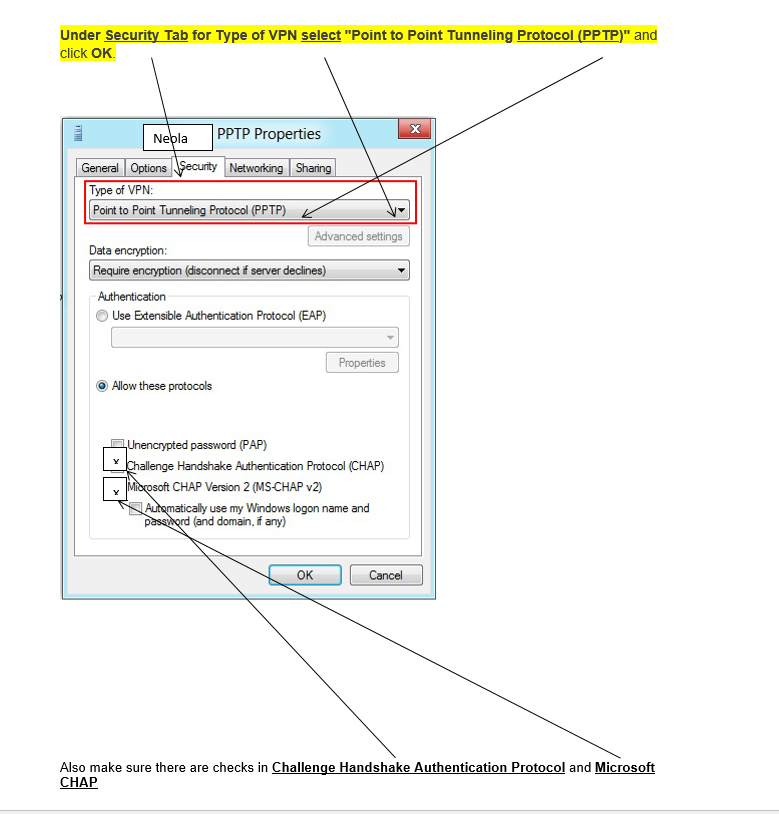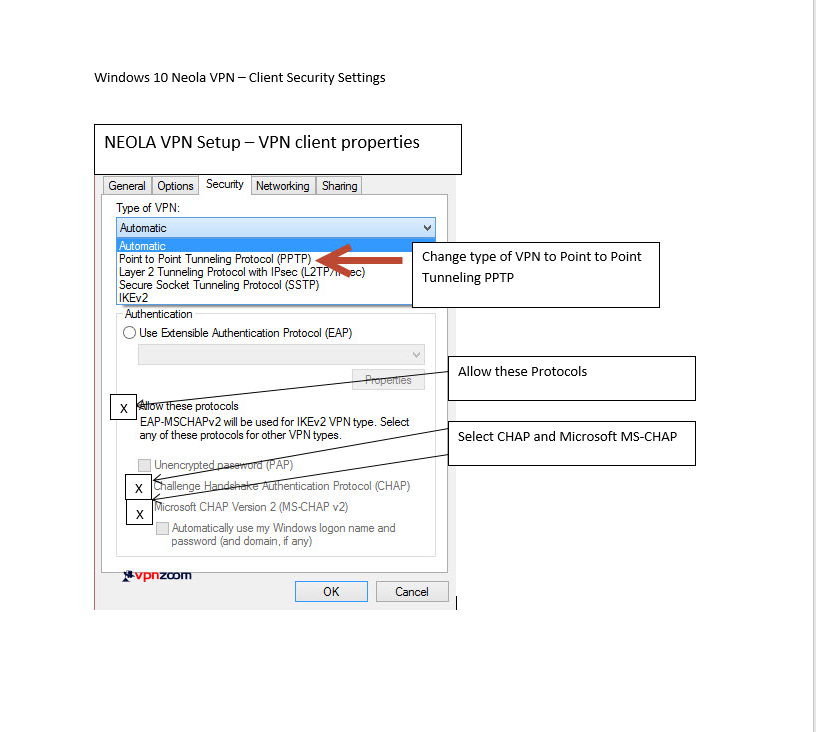Neola VPN
How to create the VPN on Windows 10
Setting up Windows 10 for the Neola VPN Services
Windows 10 - the following guide shows how to setup a PPTP VPN connection. If you have any questions about setup please contact our please contact me Ken St. James at 305.304.6202.
Configuring the VPN in Windows 10
Step One: Right click on the Network connection icon in the task bar next to the Time and Date and choose "Open Network and Sharing Center".
Step Two: Click on "Set up a new connection or network"
Step Three: Choose "Connect to a workplace" and click next.
Step Four: Enter the server address of the location you would like to connect to in the "Internet address" field. Server addresses is 74.218.14.229 Enter a descriptive name for the connection in the "Destination name" field, Neola VPN - Step 1. The name given here will be how the connection is recognized throughout Windows 10. Now click on "Create".
Internet address: 74.218.14.229
Destination name: Neola VPN - Step 1
Step Five: You should now be returned to the "Network and Sharing Center" main window. Click on "Change adapter settings" in the left menu.
Step Six: Locate the newly created VPN connection and right click it. Now click on "Properties".
Step Seven: Click on the "Security" tab. Now click on the "Type of VPN" drop down menu and choose "Point to Point Tunneling Protocol (PPTP)". Now click OK.
Step Eight: Now return to your Desktop screen. Click on the "Network" icon in the system tray next to the clock.
Step Nine: Once the "Network and Internet" window opens click on VPN. You should now see the newly created Neola VPN – Step 1 connection. Click on it choose "Connect".
Step Ten: Enter your username and password. Click OK after entering your credentials.
Accessing the Windows Control Panel in Windows 10
Method 4: The Easiest Way – Right-click the Start “Button”
Last and perhaps the easiest way, right-click on what was formerly known as the Start button in the bottom left corner (now a hot corner), which allows you to switch between the Desktop and Start Screen. Right clicking brings up a context menu with wide array of options. The Control Panel is the fifth from the bottom.