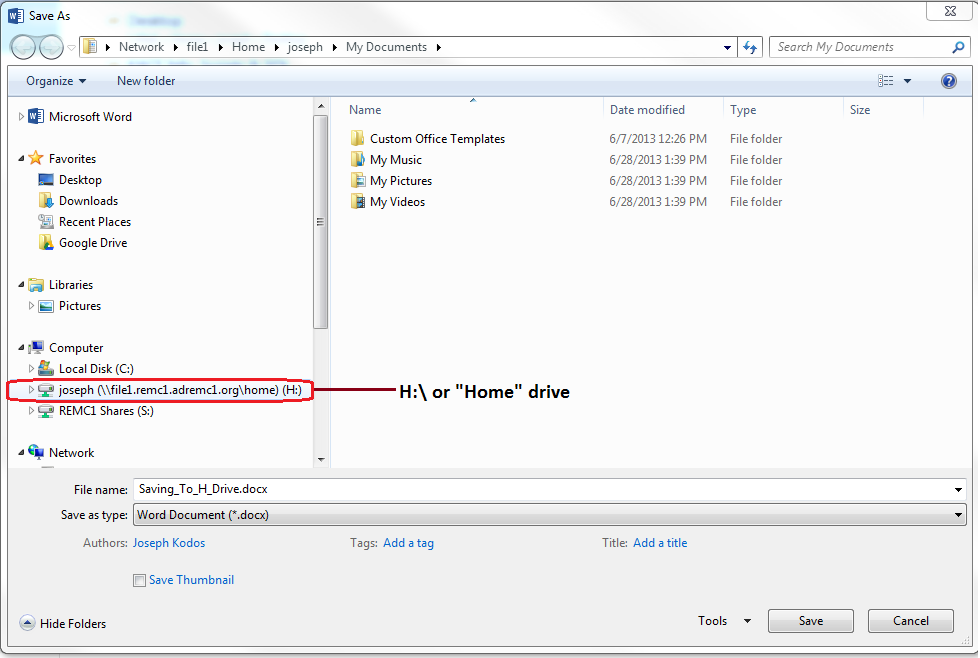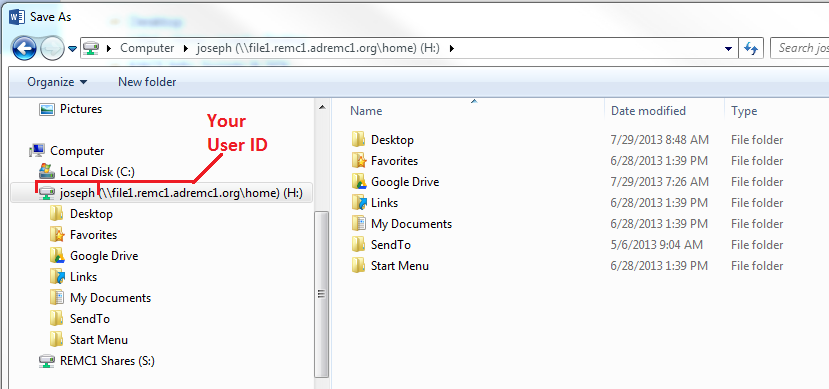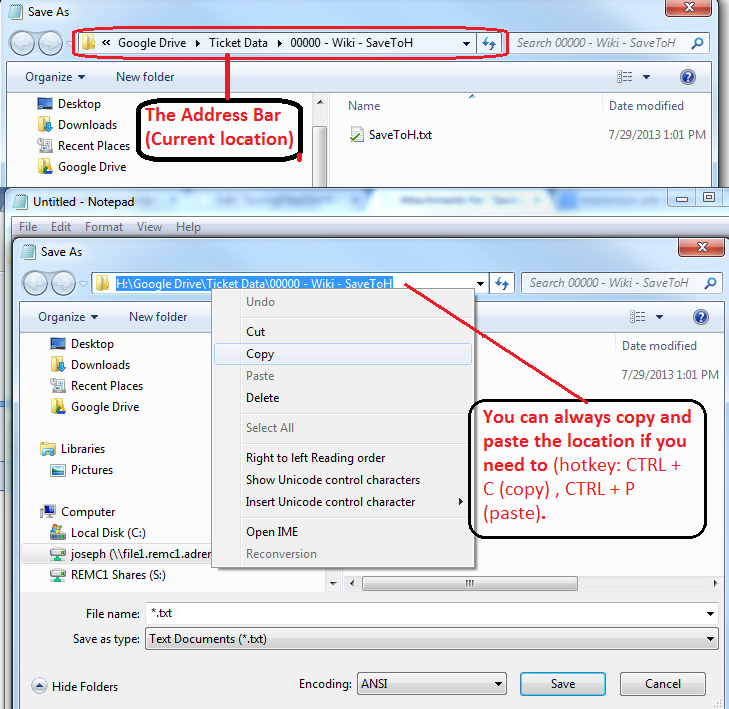Saving to Network Drives (H and S drives)
Your H: drive, or Home drive, is the main place that you should save files to. It is a network drive which means that it is not tied to the computer that you are using (files stored locally on a computer are typically stored on the C: drive). This means that you will be able to access the files on your H: drive from any district computer.
You should save anything that you wish to keep on your H: drive. During maintenance REMC1 should be able to wipe a computer's C: drive with no loss of important user data.
Saving New Files
Most Windows applications use the standard "Save As" box. You can find your H: drive on the left side.
You can identify your H: drive because it has your username, an S: drive will be names whichever share it is.
Your H drive consists of files in your:
- Desktop
- Documents
- Favorites
- Links
- Start menu
Files in your Downloads folder are NOT part of your H: Drive. To save these files you'll need to follow the steps below for saving existing files.
When saving a file just click on the H: drive in the left panel. Then you can use the main panel to navigate within your H drive. If you are in doubt of where you are saving to you can always check the address bar along the top to make sure you are saving to the right location.
Saving Existing Files
To save an existing file in an alternate location you can simply drag and drop files from one location to another. It is often easiest to have two file explorer windows side by side and move files from one window to the other.
You can move more than one file at a time if you wish
- To select more than one adjacent files: click the starting file, hold shift, click the end file
- To select more than one nonadjacent file: click the first file, hold ctrl, click each file that you want while continuing to hold ctrl
Moving large amounts of files can take a long time. Please be aware of this when moving files from one location to another.