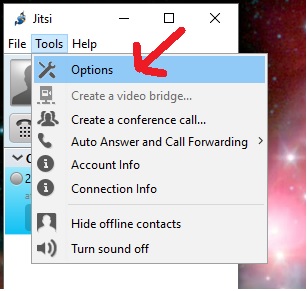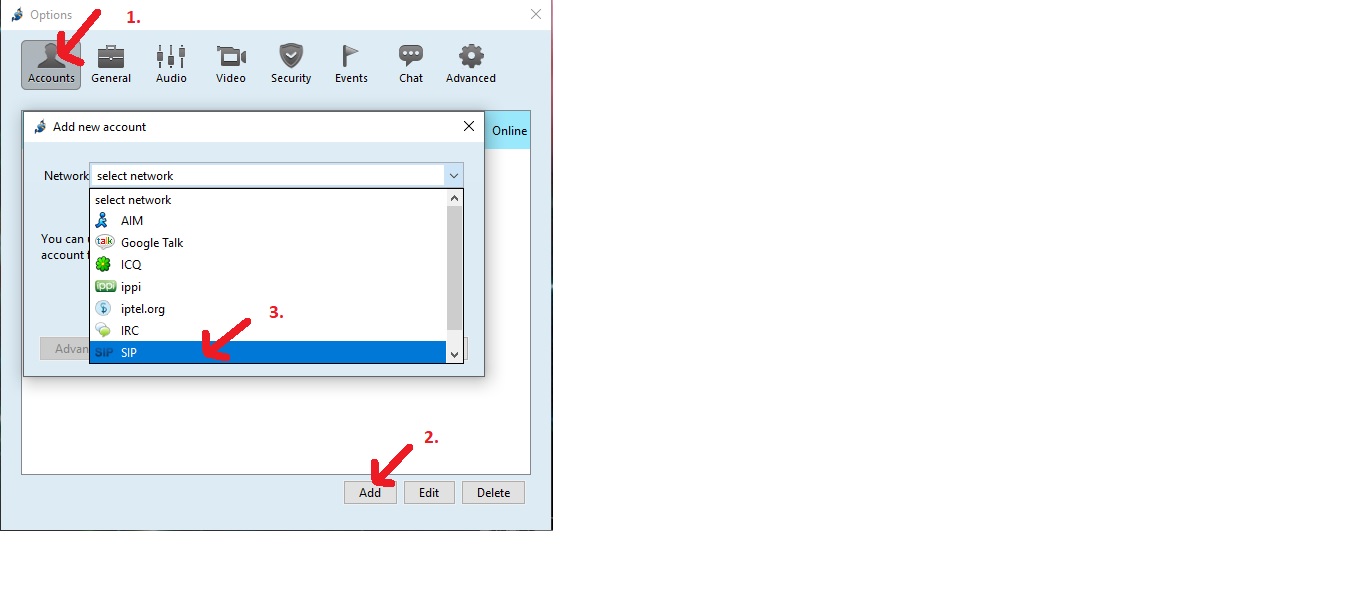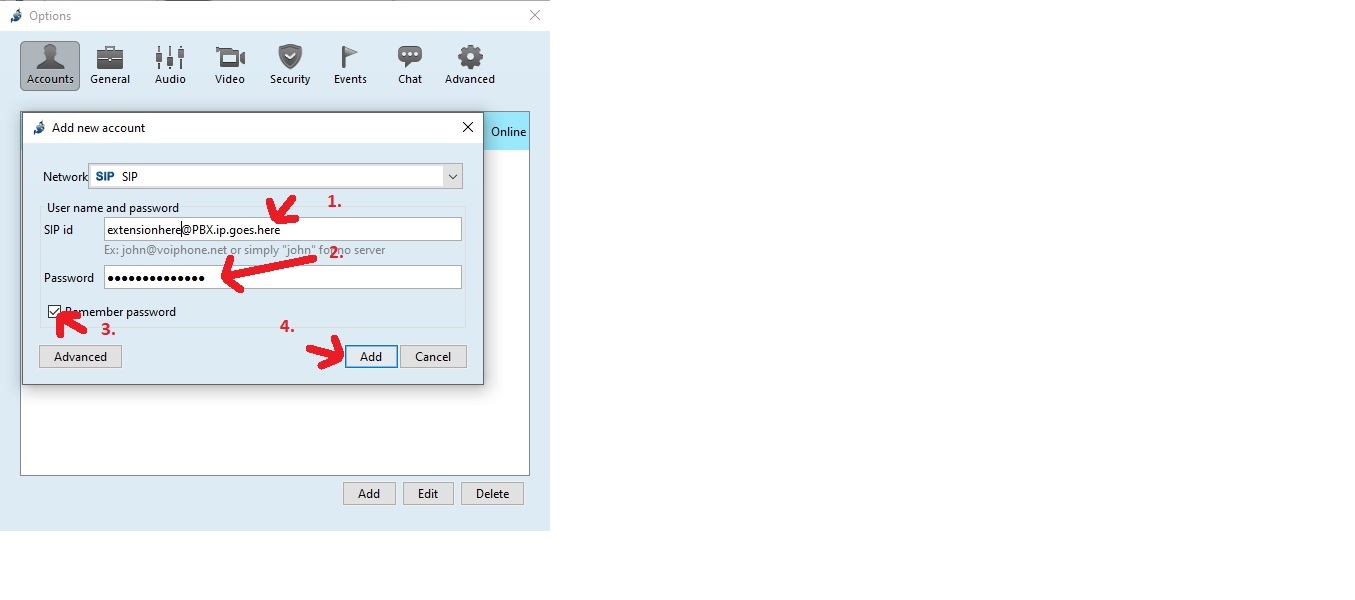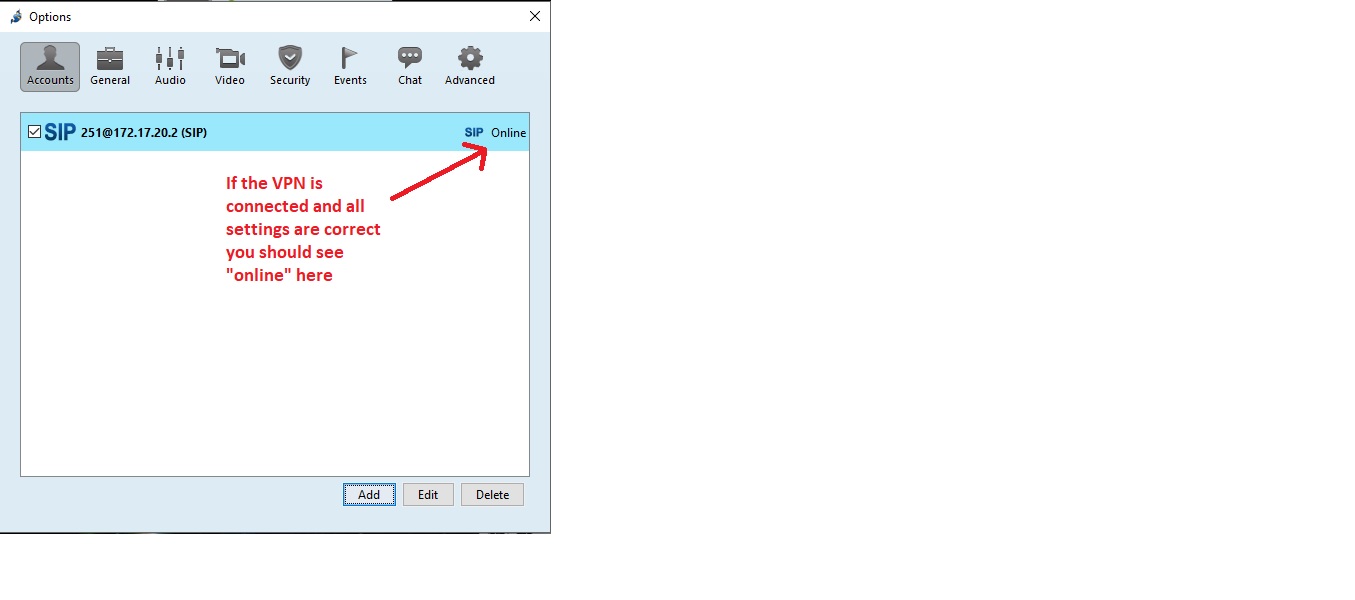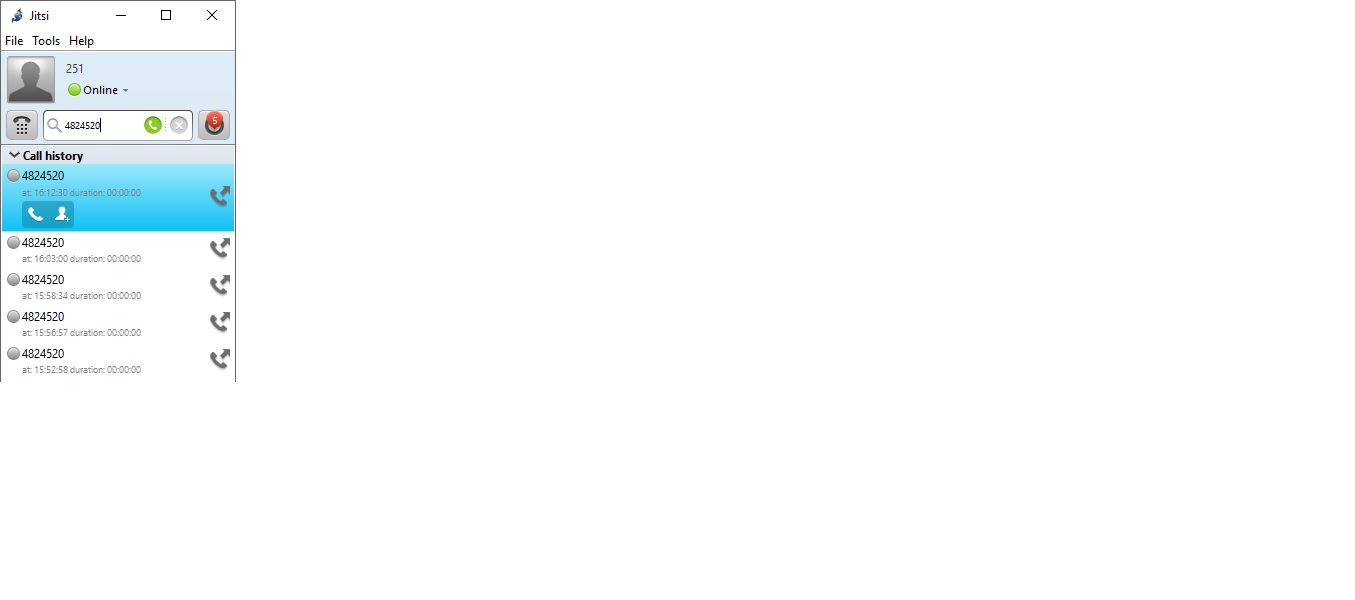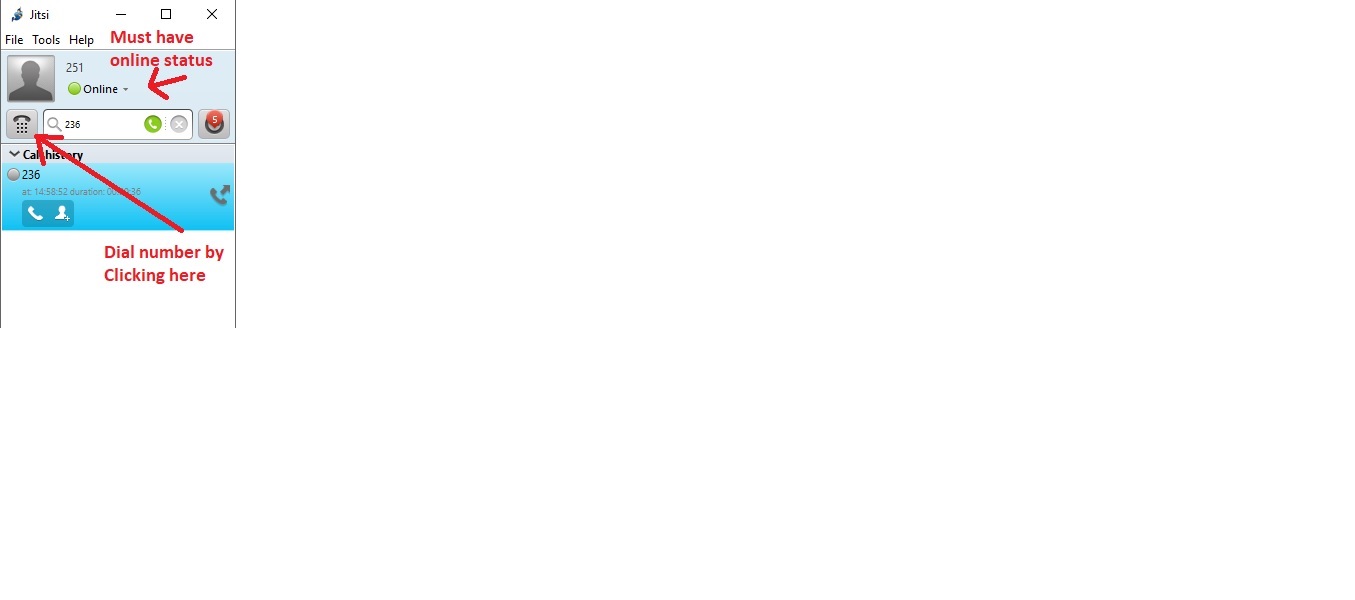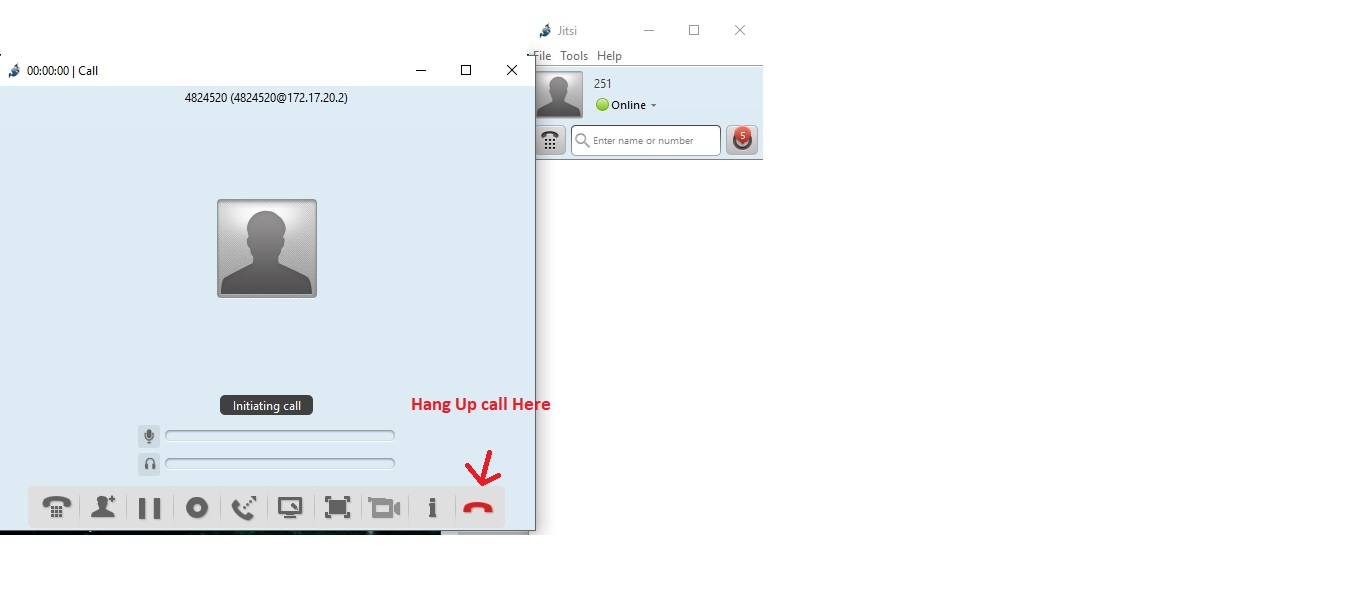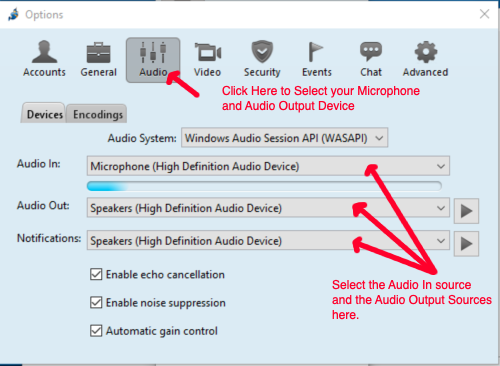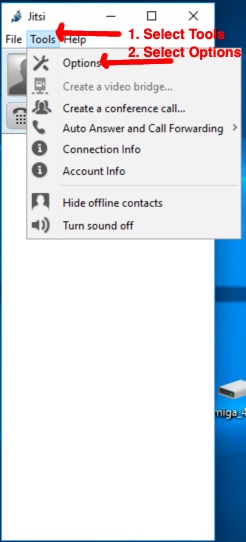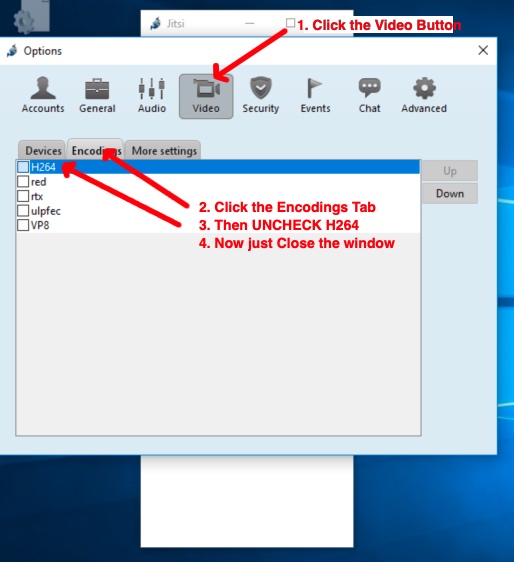/
Finlandia Covid Call Center Voip Phone Client Setup
Finlandia Covid Call Center Voip Phone Client Setup
BEFORE Starting You will need
- Have the REMC1 SSLVPN setup and connected if you are connecting from home/offsite. Instructions can be found here: Finlandia SSL VPN Covid Call Center Instructions. If you are on-campus this is not needed.
- Your Jitsi phone username (this will be a number). Ask your instructor for the Google Sheet which contains your assigned Phone Application user and password.
- The password for the Jitsi Phone Application.
- The address of your phone system which is: 10.20.112.4
Jitsi Softphone
Install and setup
Download
- If you have Windows: Latest MSI (6/19/2020)
- Or if you have OSX/Mac/Apple: Latest Mac Installer
Install
- For windows run the installer and simply progress through with the defaults
- For Mac/OSX open the DMG file that you downloaded. It will open like a drive in finder. Drag the Jitsi icon to the Applications folder.
Setup
- Open Jitsi. When you start Jitsi it may auto-hide in your system tray (in Windows). Look in your system tray for a Genie icon as shown in the picture below. You can right click on the Genie icon in the system tray and select "show"
- Once Jitsi is opened go to Tools→options
- In the window that pops up click Accounts→then the Add button (lower right) and then select the SIP option for the Network Drop Down box.
- Fill in the SIP id with the Jitsi phone username (found in the google sheet from your instructor) and address of your phone system similar to this: extension@ipaddress example: 201@10.20.112.4
- In the Password box fill in the password assigned to you (found in the google sheet from your instructor).
- Check the Remember Password box then click the Add button
- If all is well and the VPN has been connected your sip account will now show as Online. You can now close this window out. If you dont show as online your VPN may not be connected. Please make sure it is connected then restart Jitsi.
- You will now be back at the normal Jitsi window where you can answer and place calls
Video instructions for installing and configuring Jitsi
Place a Call
- You can type a number in the white box (which also searches your call history) and click the green call button to place a call
- When in a call a new window will pop up. To hang up click the RED phone button as shown
Set Which device is the MIC and Which Device Outputs Audio
- If Audio is coming out your speakers and you want to use your headset OR the Mic is not working on your headset (or built in mic on laptop) You need to select the proper device to use in Jitsi
- Go to the Tools Menu then select Options
- Now click the Audio button as shown below. Here you can select your Audio Input and Output device. Once selected you can simply close the window with the X in the upper right.
If You can Receive Calls but not Make Calls
- You must turn off Video Support
- With Jitsi Opened and connected select Tools→Options
- Now in the window that opens up select the Video button →Encodings Tab→Uncheck H264. After doing this you can close the window and you should be all set.
- Video instructions for placing a call
, multiple selections available,