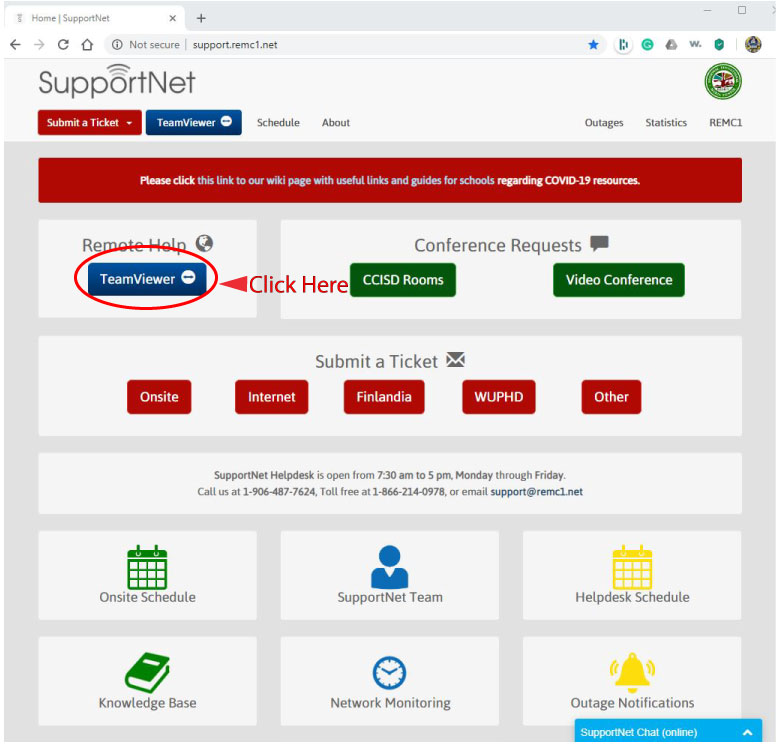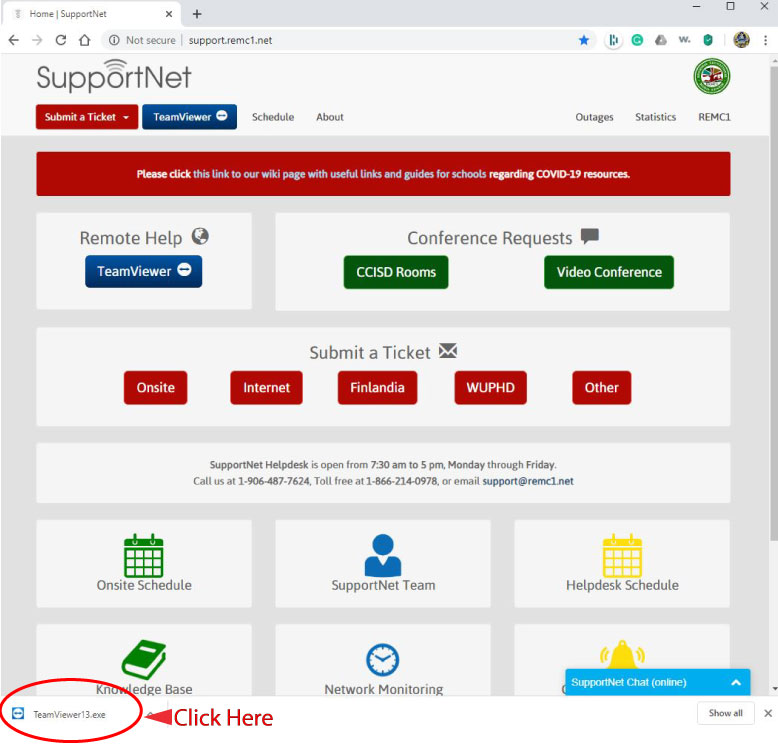How to Utilize Remote Assistance
REMC1 uses a number of means to provide remote assistance to our clients. Two of them are TeamViewer and Google Remote Desktop. These are screen-sharing applications that allow us to remotely use a client's device to install software, diagnose performance issues, and provide instructional assistance among other things.
Here you will find everything you should need to know to utilize these resources.
When you are ready to do a remote session contact us by phone or use the webchat tool on our website.
TeamViewer
The Teamviewer application can be downloaded and installed from our support page found here: support.remc1.net
- It is important that you download the client from our website every time you wish to utilize remote assistance. The use of earlier versions of the client can result in issues that prevent the application from running properly.
- On the REMC1 Support page click on the TeamViewer button in the upper left area of the webpage.
- Download the TeamViewer client.
- The download will appear in the taskbar in the lower left of the Chrome browser. The use of other browsers is not recommended. However, if you are using Firefox or Microsoft Edge the download will show in the upper right of the browser window.
- Run the installer and click, "yes" or "allow" to any and all prompts.
- The ID is the sequence of numbers that you will provide to the technician to allow them to remote into your computer. You may be prompted to allow this program to make changes and/or allow remote control. Click yes.
- Typically the technician will not need the password.
- There may be some delay while the connection is established, during which time the TeamViewer window may change to show a different password than the one shown originally. Your ID will remain the same. However, you may ignore this.
- If you are using our webchat tool, we have noticed that there often is an issue with the ID being copy/pasted into the webchat window. Though you may have copy/pasted the ID and sent it to us we will not see it on our end. Please preface the sending of the ID with "here you go", "My ID is: (number here)" or something similar so we know you have sent it to us. If we do not immediately reply with an acknowledgment that we have received it, please try sending it again.
Google Remote Desktop
Google Remote Desktop is a screen sharing application we primarily use to provide remote assistance on Chromebooks. It can, however, also be used for remote assistance on other computers and devices.
- To utilize Google Remote Desktop on a Chromebook there will usually be an icon on the taskbar that can be clicked on to initiate the remote session.
- On other computers and devices, one can get to the Chrome Remote Desktop here: remotedesktop.google.com
- In the Get Support section click on the GENERATE CODE button.
- You may see a download icon instead of the "GENERATE CODE" button. If such is the case and this is not a personal device, then inform the technician and they will be able to remotely install the software since this will require administrative credentials for permission to perform the install.
- Provide the generated code to the technician.
- If you are using our webchat tool, please preface the sending of the ID with "here you go", "the code is: (number here)" or something similar so we know you have sent it to us. If we do not immediately reply with an acknowledgment that we have received it, please try sending it again.
.