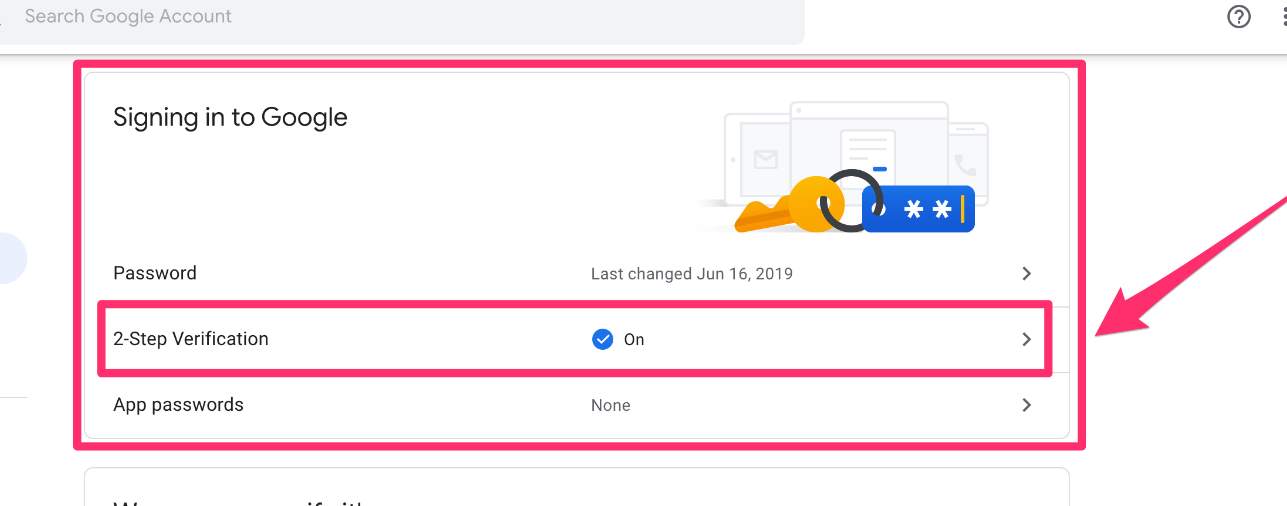Configuring 2-step(2-factor) authentication for Google
Configuring 2-step(2-factor) authentication for Google
Multi-factor can be setup to utilize an authenticator app, SMS message or phone call, or physical token.
The Google documentation can be found here: https://support.google.com/accounts/answer/185839
How To Set Up Google Two-Step Authentication using SMS:
- Access your Google Security settings page: https://myaccount.google.com/security
- Scroll down to the Signing in to Google and click on "2-Step Verification"
- You will likely be asked to verify it is you and to enter your password at this step to proceed
- .Note: If the Turn Off button is present, 2-Step Verification is already enabled.
- Input the applicable phone number in the Voice or Text Message option
- Note: This number will be used to receive a numeric code from Google needed to authorize access to Outreach and other 3rd party apps that may be used in the future.
- Click Send Code
- Enter the verification code sent from Google and click Done.
- Check the Trust this computer option as applicable.
- Click Next and click Confirm.
- The 2-Step Verification is now configured.
Learn more about setting up 2-factor authentication with Yubikeys by visiting YubiKey Set-Up And Use: Two Factor Authentication Using Hardware (YubiKey) To Secure Google, Bitwarden, LastPass wiki page.
Learn more about 2-factor authentication and password security by visiting our Password Security and Hygiene wiki page.
, multiple selections available, Use left or right arrow keys to navigate selected items