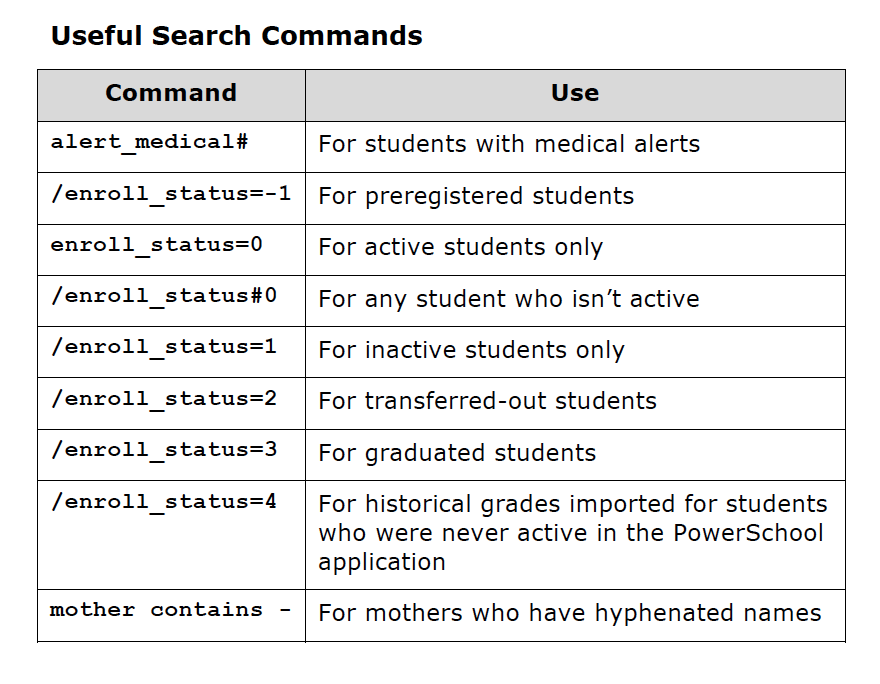Student Search
Learning how to perform searches is the key to using PowerSchool, since you select a student or group of students with whom you are going to work. Before you can do any type of work on a student's record or on a group's records, select the individual or group. By performing a search, you make such a selection. The simplest search finds just one student, but it is possible to perform searches that are more complex.
When performing both simple and advanced searches, it is important to keep in the mind the following:
- Any work with student records always begins with a search. You must tell PowerSchool which records to retrieve to work with an individual student record or a group of students.
- Enter field names in the Search field exactly as they are written in the field list. PowerSchool cannot find a field when its spelling does not match the fields in PowerSchool. Placement of underscores (_) is just as important. To verify the correct spelling of a field, click View Field List on the PowerSchool start page.
- While the spelling of the field name is important, the case is not. Enter gender=f, Gender=F, GENDer=F, or any variation thereof. PowerSchool searches are not case-sensitive.
- Separate different search criteria in the command line with a semicolon (;).
Searching for Student Records
Field/Value Searching
The following is an example of how to search student records.
[field name] [comparator] [search argument]
The following table lists the comparators you can use:
Comparator | Meaning |
= | equals |
< | is less than |
> | is greater than |
<= | is less than or equal to |
>= | is greater than or equal to |
# | does not equal |
in | is [field] present in the search argument? |
contains | is the search argument contained in the [field]? |
!contain | is the search argument not contained in the [field]? |
@ | wildcard |
mailing_street contains Cherry Lane
mailing_street !contain Cherry Lane
PowerSchool displays all students with the first name that begins with jen.
Special Groups
Search | Who is Selected |
transferred-in | All students who have been transferred into this school, but not yet re-enrolled. In database terms, this means that the "SchoolID" is for the current school, but the "Enrollment_SchoolID" is for some other school, AND that the "Enroll_Status" field is "2" ("Transferred Out"). The "/" prefix is implied on this search. This is the equivalent of searching "/Enroll_Status=2", "&/Enrollment_SchoolID#[my school number]". |
Search Prefixes
Prefix | Effect on Search Line |
/ | Include non-active students. Normal searches are restricted to the actively enrolled student body of the school. However, especially when transferring students in from another school, you may sometimes wish to locate students who are no longer or not yet active. Use this prefix to search across ALL students (such as, active and inactive). Note that this may be placed AFTER (not before) a "+" or "&" prefix. |
& | Search within results. For example, to find all students transferred in after 4/10/2006, search first for "transferred-in", then search for "&/ExitDate>4/10/2006". Note that the "&" must come BEFORE any "/" prefix. Note: When the Advanced checkbox is selected, this comparator does not function. You can use the Within button in its place. For more information, see Search Results/Current Student Selection. |
+ | Add results of new search. For example, to find all tenth graders and all ninth graders with the field "InstrLevel" set to "Advanced" you might search for "Grade_Level=9" and then "&InstrLevel=Advanced", and finally for "+Grade_Level=10". Note that the "+" must come BEFORE any "/" prefix. Note: When the Advanced checkbox is selected, this comparator does not function. You can use the Add button in its place. For more information, see Search Results/Current Student Selection. |
Search Students Page
Search Students
The following information can be used to search for students:
Field | Description |
[Search Students] | Enter search criteria in the search field. If Smart Search is enabled, as you begin entering your search criteria, PowerSchool automatically provides a drop-down list of suggestions that you may choose from. For more information, see Smart Search. |
[Search Icon] | Click to initiate the search. |
Advanced | Do one of the following:
Note: By default, the checkbox is not selected. |
View Field List | Click to view the PowerSchool Field List pop-up, which displays a list of all fields that can be used to perform a student search. For more information, How to Search for Students by Other Fields. Note: Database extension fields can be selected from the pop-up, but any associated one-to-many tables are not searchable at this time. For more information, see Database Extensionsin the System Administrator User Guide available on PowerSource. |
Browse Students
The following information can be used to browse for students:
Field | Description |
[Alphabet] | Click a letter of the alphabet to display a list of students whose last names begin with the selected letter. For example, if you click B, the system displays the students at your school whose last names begin with a "B". For more information, see, How to Select an Individual Student by Last Name. |
[Grade] | Click a number to display a list of students in the selected grade. If you click 9, the system displays a list of ninth graders at your school. For more information, see How to Search for Students by Grade Level. |
[Gender] | Click M to display a list of all the male students at your school. Click F to display a list of all the female students at your school. For more information, see How to Search for Students by Gender. |
All | Click to display a list of all active students at your school. For more information, see How to Search for All Active Students. |
Stored Searches | Click to create or work with a saved list of preset search criteria used to quickly find groups of students. For more information, see Stored Searches. |
Stored Selections | Click to create or work with a saved list of students. For more information, see Stored Selections. |
Current Student Selection
When the Advanced checkbox is not selected, the following options are available:
Note: For more information, see How to Set the Current Student Selection
Field | Description |
[Student] | The following information displays for each student matching your search criteria:
Click a student's name to view the student pages for this student. Note: Information appears based on Select Student Options settings. For more information, see Select Student Options Settings. |
Select By Hand | Click to select students by hand. Note: For more information, see How to Select a Group of Students by Hand. |
Click the arrow and choose a group function from the pop-up menu to begin working with your current student selection. The selected group function page appears. Note: By default, this button appears as Select Function. Once a function has been selected, the button appears as your selection for up to three days (if another function is not selected before then). Note: For more information, see Select a Group of Students. |
Search Results/Current Student Selection
When the Advanced checkbox is selected, the following options are available:
Note: For more information, see How to Set the Current Student Selection using the Advanced Setting.
Note: When the Advanced checkbox is selected, the ampersand (&) and plus (+) comparators do not function. You can use the Addbutton in place of the plus (+) comparator and the Within button in place of the ampersand (&) comparator.
Search Results | |
Field | Description |
[Student] | Do one or more of the following:
|
Student | The student’s last and first name. |
Set | Click to make the selected students in the Search Results section the current selection. Selected students appear in the Current Student Selection section. |
Add | Click to add the selected students in the Search Results section to the current selection. Selected students appear in the Current Student Selection section. |
Subtract | Click to remove the selected students in the Search Results section from the current selection. Selected students no longer appear in the Current Student Selection section. |
Within | Click to adjust the current selection to only the selected students in the Search Results section. Only the selected students appear in the Current Student Selection section. |
Current Student Selection | |
[Student] | The following information displays for each student matching your search criteria:
Click a student's name to view the student pages for this student. Note: Information appears based on Select Student Options settings. For more information, see Select Student Options Settings. |
Select By Hand | Click to select students by hand. Note: For more information, see How to Select a Group of Students by Hand. |
[Select Function] | Click the arrow and choose a group function from the pop-up menu to begin working with your current student selection. The selected group function page appears. Note: By default, this button appears as Select Function. Once a function has been selected, the button appears as your selection for up to three days (if another function is not selected before then). Note: For more information, see Select a Group of Students. |