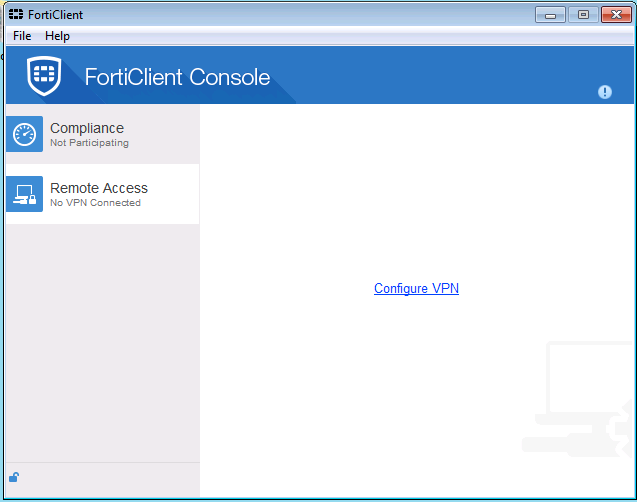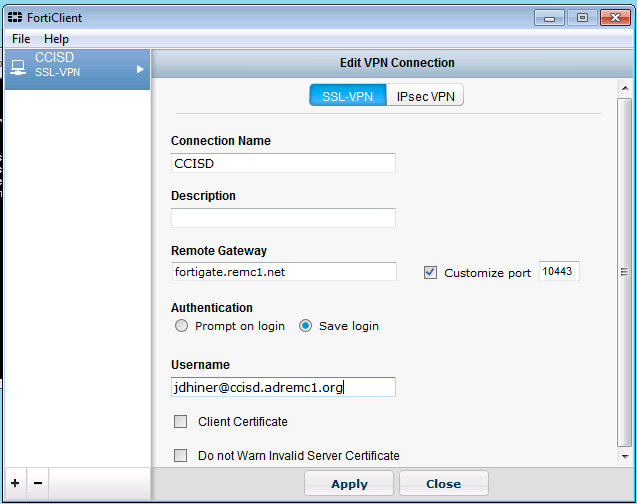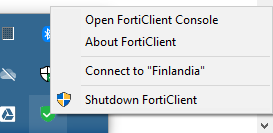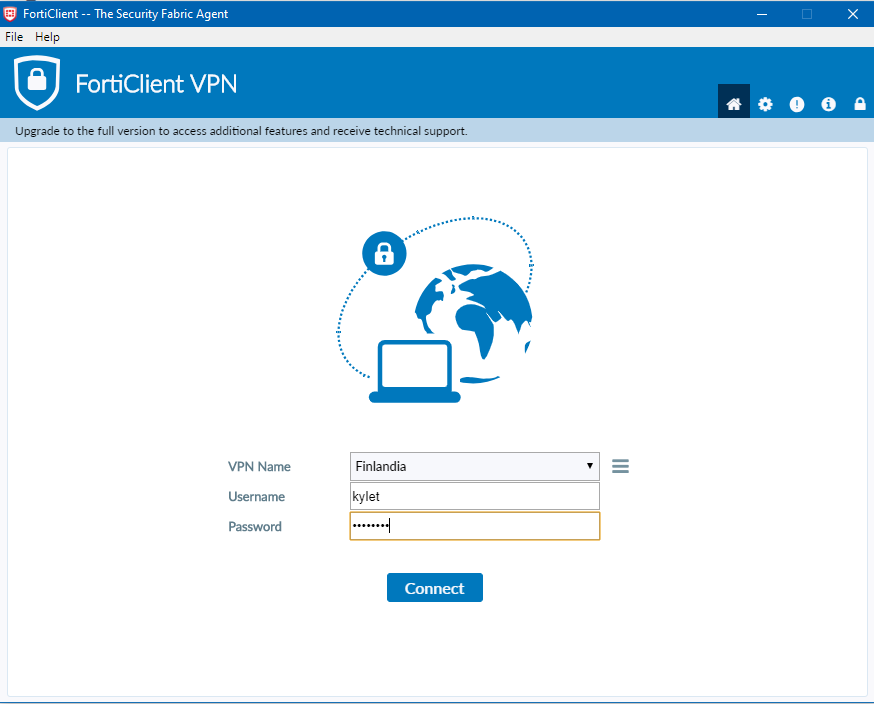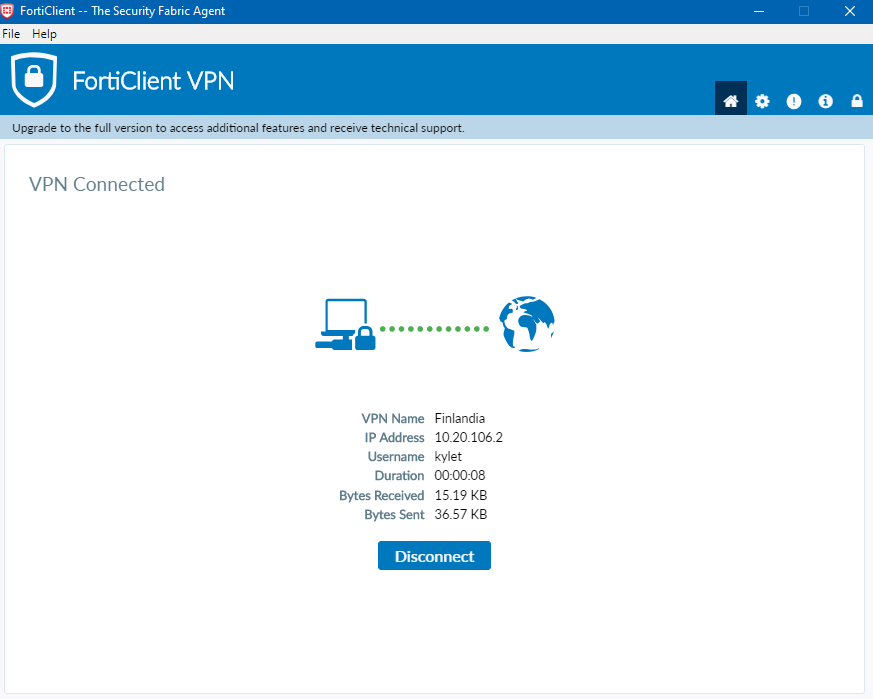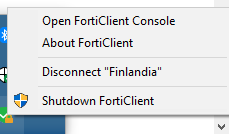...
- YOU MUST HAVE AN ACTIVE INTERNET CONNECTION TO INSTALL THIS CLIENT.
- Download and install: SSL VPN Client Software then come back to this page.
- Run the install. Installation may require local admin privileges. At one point the install MAY download updates from fortinet. THIS MAY PAUSE FOR EVEN 10MIN AT 0% you must be patient it will continue if you have an internet connection.
- After running the install you should see a red or blue shield on your desktop titled Forticlient. Run this by double clicking.FortiClient. Double-click it to run
- You will get a Forticlient Console window. Click the blue "Configure VPN" link in the center of the white area (see picture below)
- Fill in a connection name - the connection namename is unimportant but should reflect the network to which it will connect you
- The Remote gateway is finlandiavpn.remc1.net
- Put a check in the customize port box and enter 10443
- Optional: Click the Save Login radio button and in the Username Field type in your username, you only need your username and not your full email address. For instance if your email is djohnson@finlandia.edu your username will be djohnson.
- Click apply'Save'
To Connect
- You should see a red shield on your desktop titled Forticlient. Run this by double clicking. Alternatively, you may see a green shield in the lower right taskbar. Right-click on that and select "connect to (whatever you named your profile)". Finally you should also have a "Fortinet" entry in your windows start menu where you can launch the Forticlient Console and connect. See the pictures below.
- Type in your username, you only need your username and not your full email address (if you didn't set it up to autofill in the steps above).
- Type in your NETWORK login password. This will be the same password used to log into university computers and your email.
- Click Connect. If you receive a certificate warning (you shouldn't unless you used the IP address instead of finlandiavpn.remc1.net as the remote gateway) accept the certificate to finish the connection.
- Remember to disconnect when you are done.
- To disconnect double click on the Forticlient shield icon on your desktop and then click Disconnect in the window that pops up OR right click on the green Forticlient shield in your taskbar and select disconnect. (see picture below)
or
...