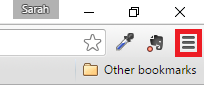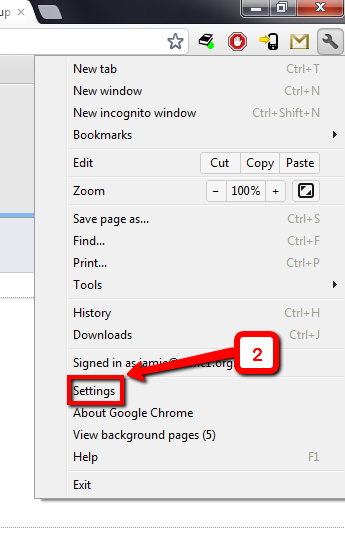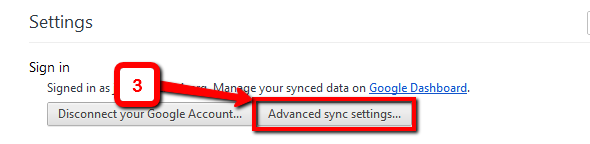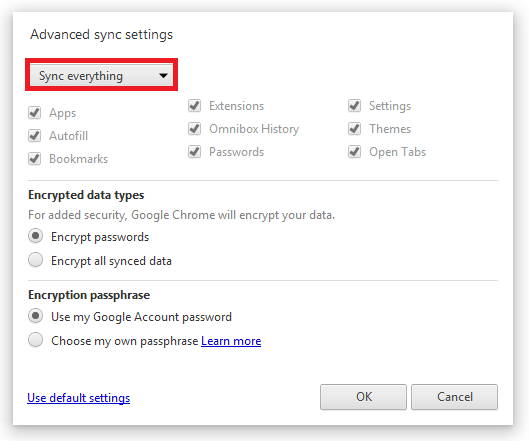If you sign in to Chrome, this creates a profile, you can choose to sync and share your profile between computers that are also logged in to Chrome. Choosing to do this will sync your Chrome data including your bookmarks, history, open tabs, themes, extensions, apps, settings, autofill, saved passwords, and saved credit cards and addresses (Google Payments) across devices where you log in with your Chrome profile.
You can have multiple Chrome profiles on one Chrome browser. This lets you easily manage multiple accounts in Chrome, and you can keep your work and personal emails and apps separate if you wish. If you are signed into Chrome, click on your name to change to another profile, then click "Switch Person". Alternately, right-click on your name and choose the profile you wish to switch to.
Choosing What to Sync
You can choose what you want to sync between devices. If you don't want all of your data to sync you can limit what is shared.
- To Sign into your chrome profile, click on the "Person 1" button in the top right corner of Chrome, then click "Sign in to Chrome". Login with the account you wish to create a profile for.
- Click on the three dots (or three bars in older versions of Chrome) in the menu bar to open the Chrome Options menu, then click Settings.
- Click on Advanced Sync settings.
- Click Sync everything (enabled by default) and change it to Choose what to sync.
- Check or uncheck whatever you want to sync across your profile. When you're done hit OK.