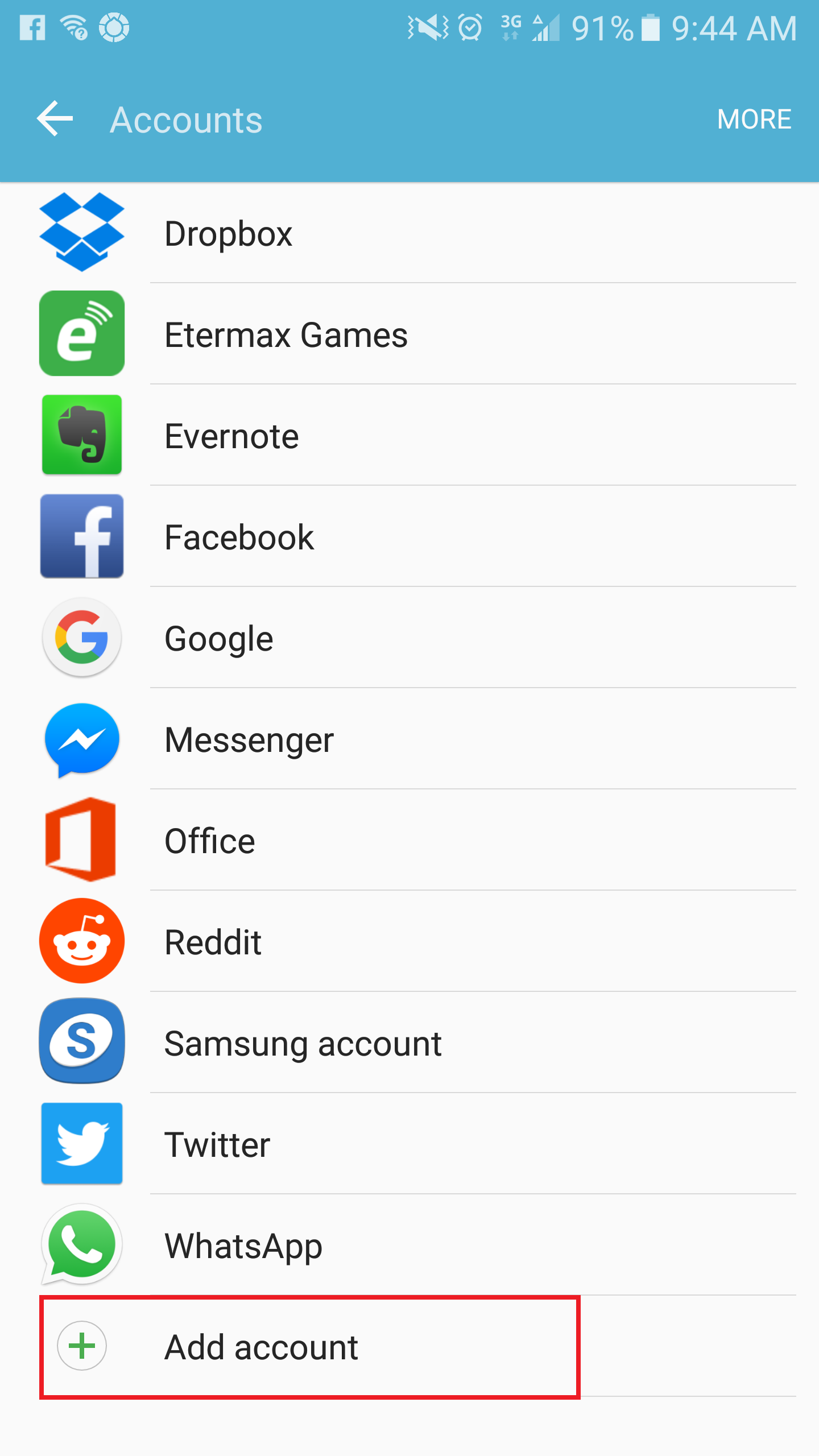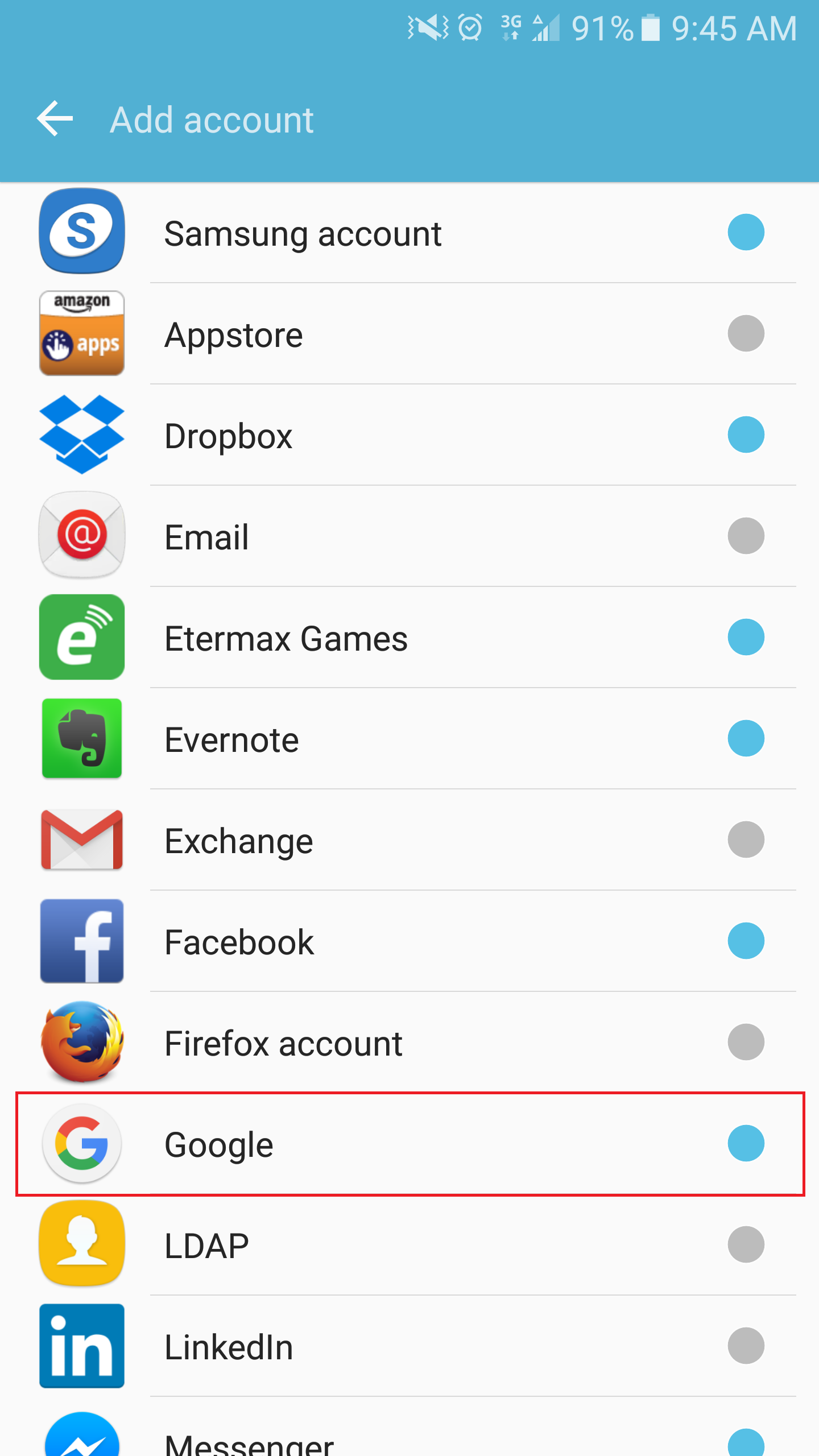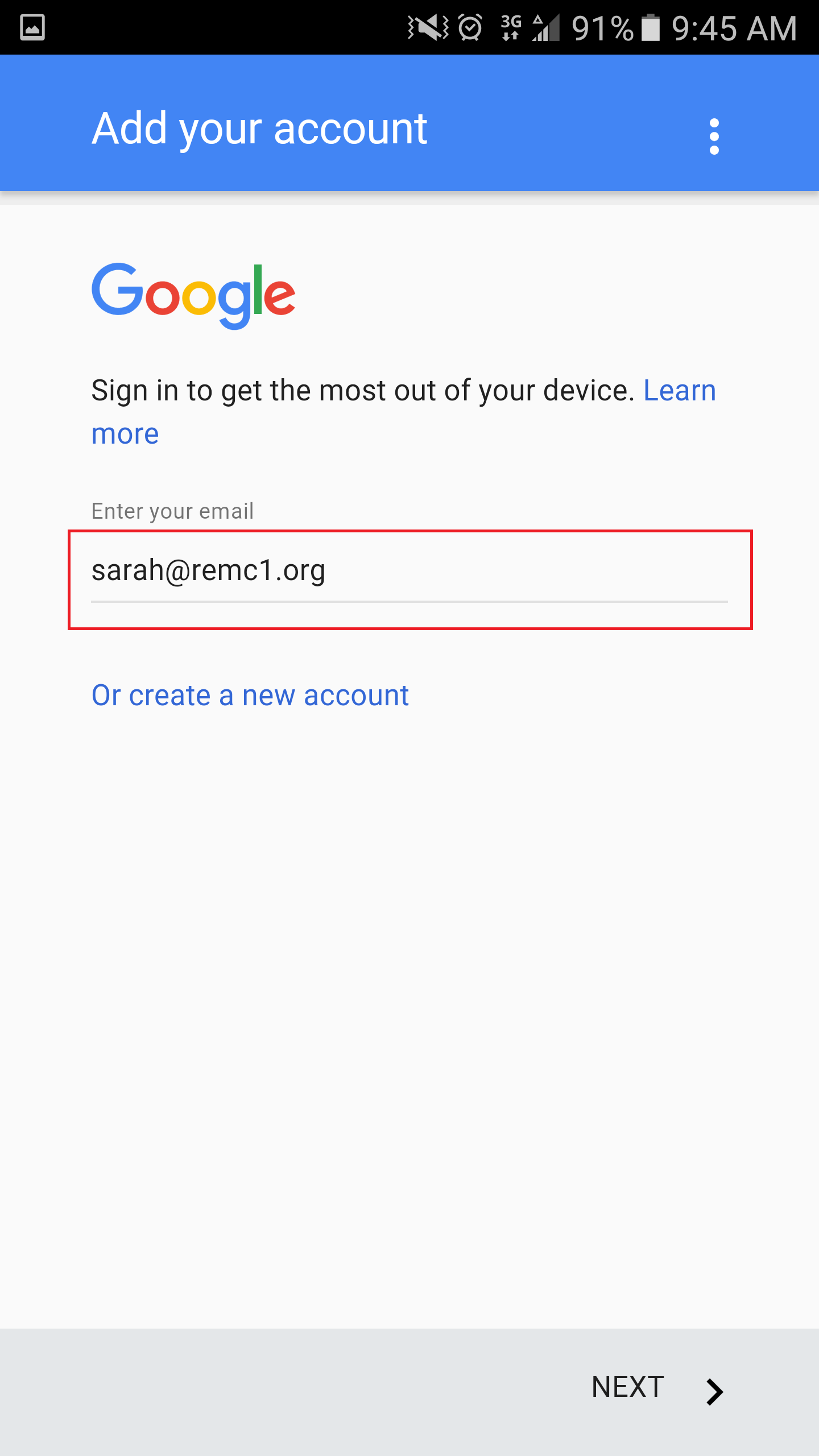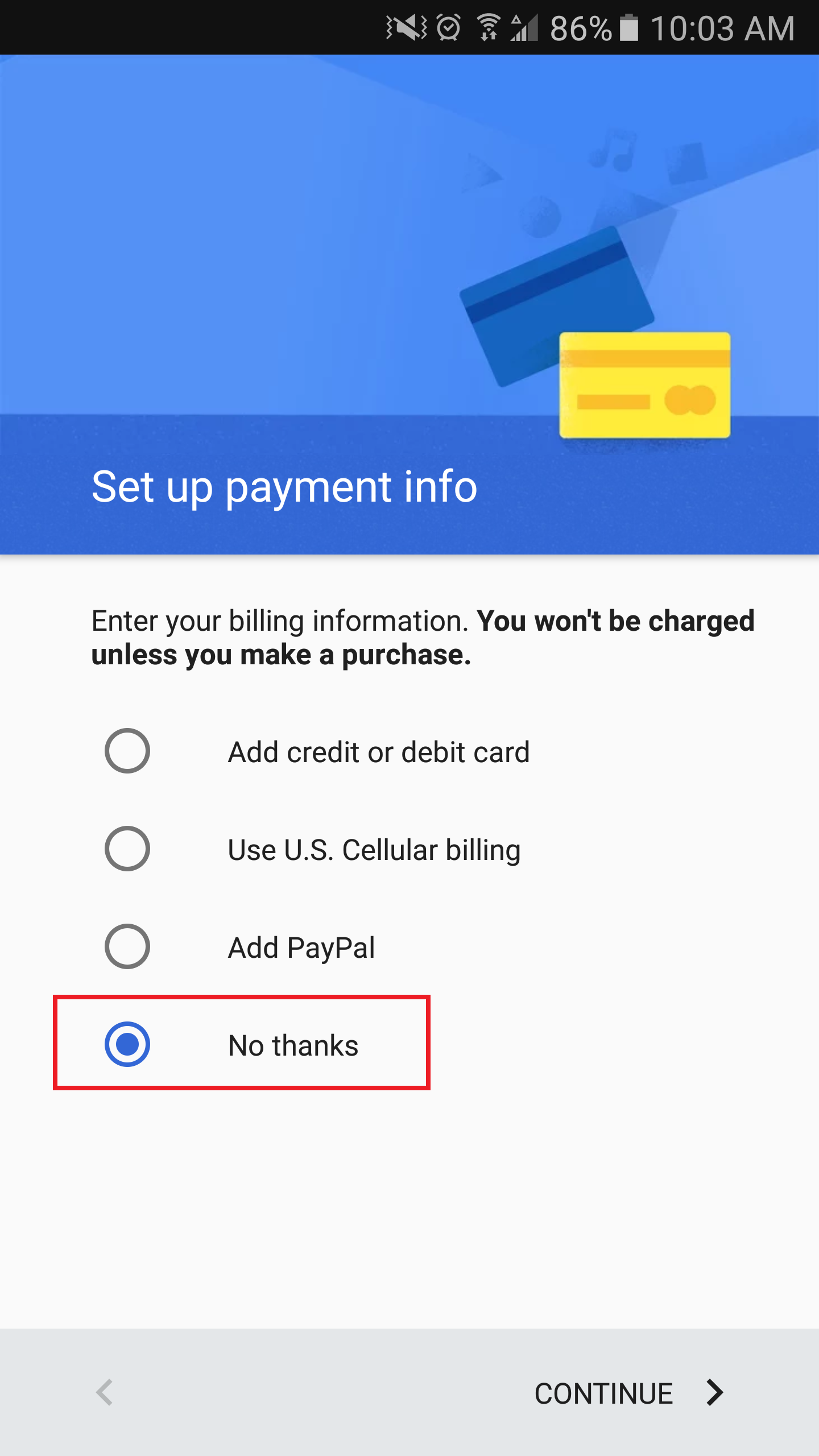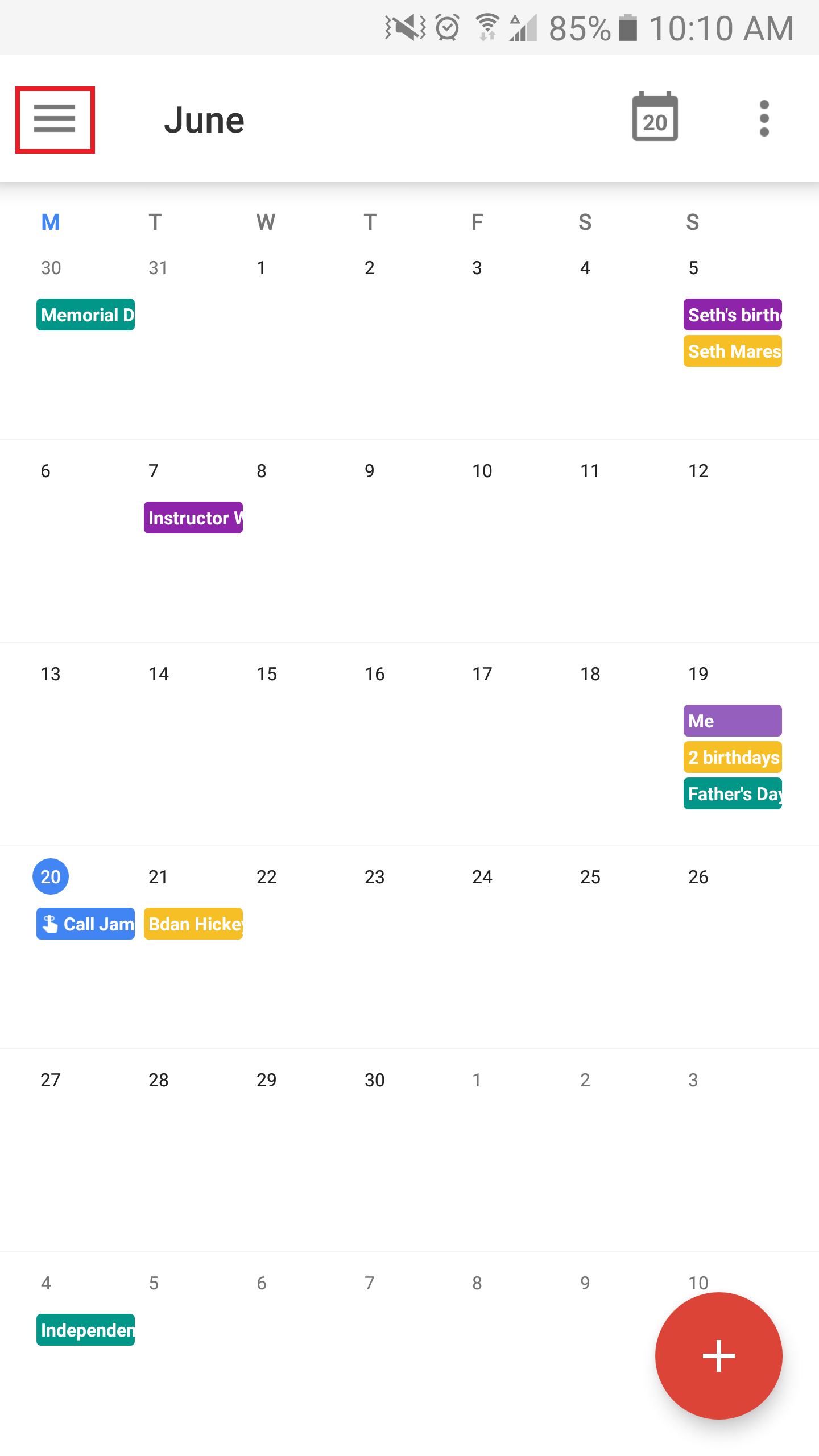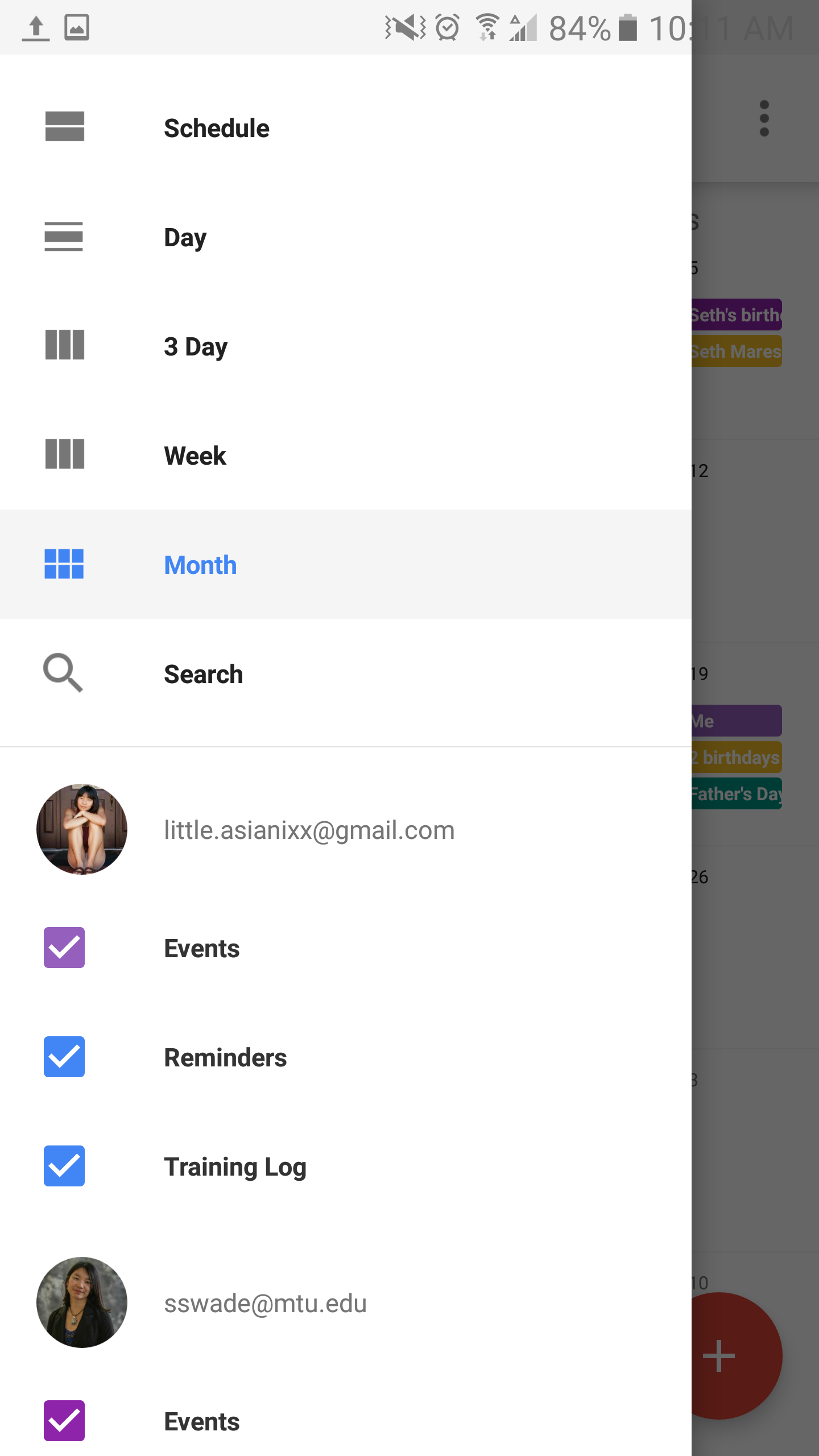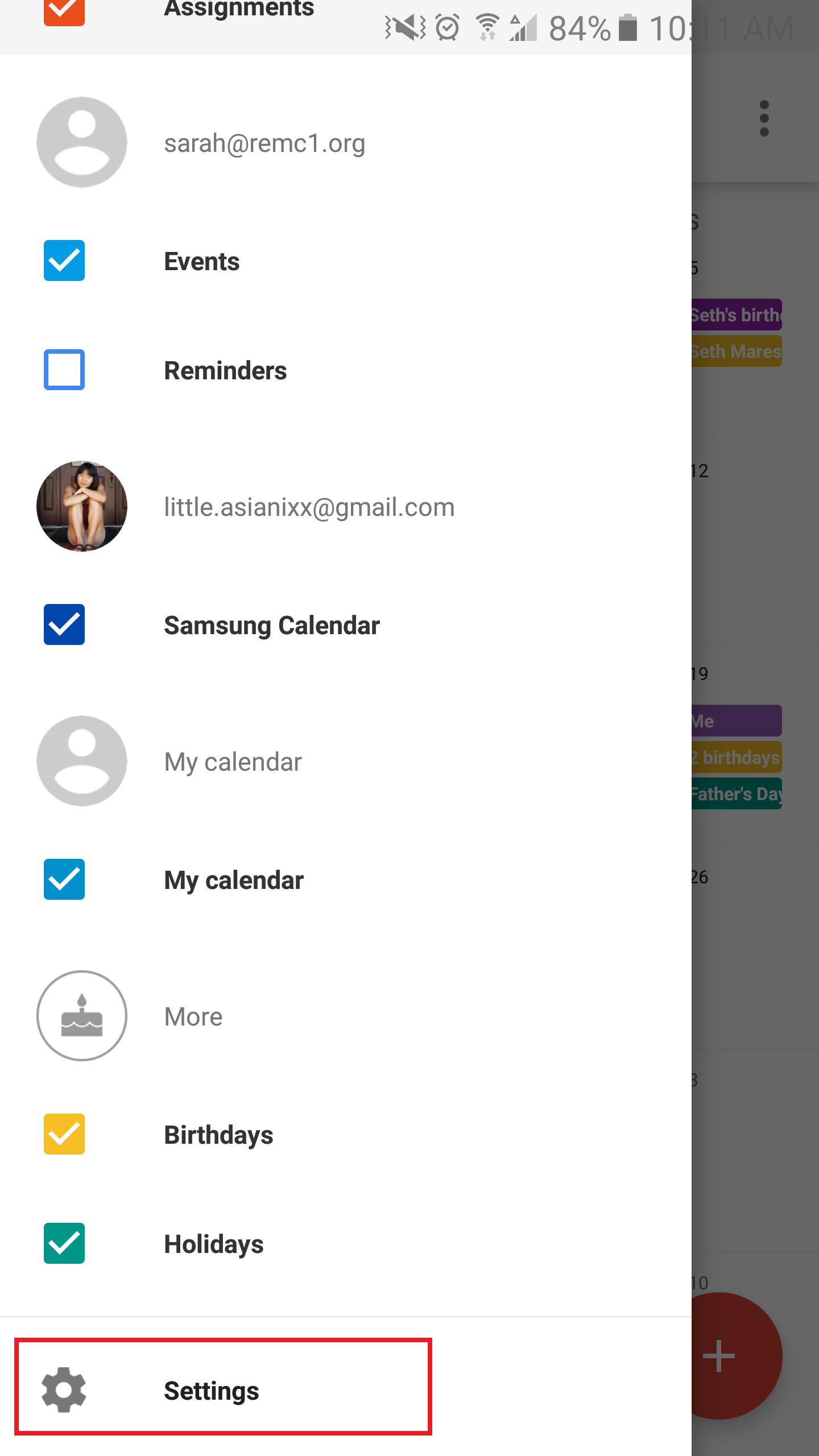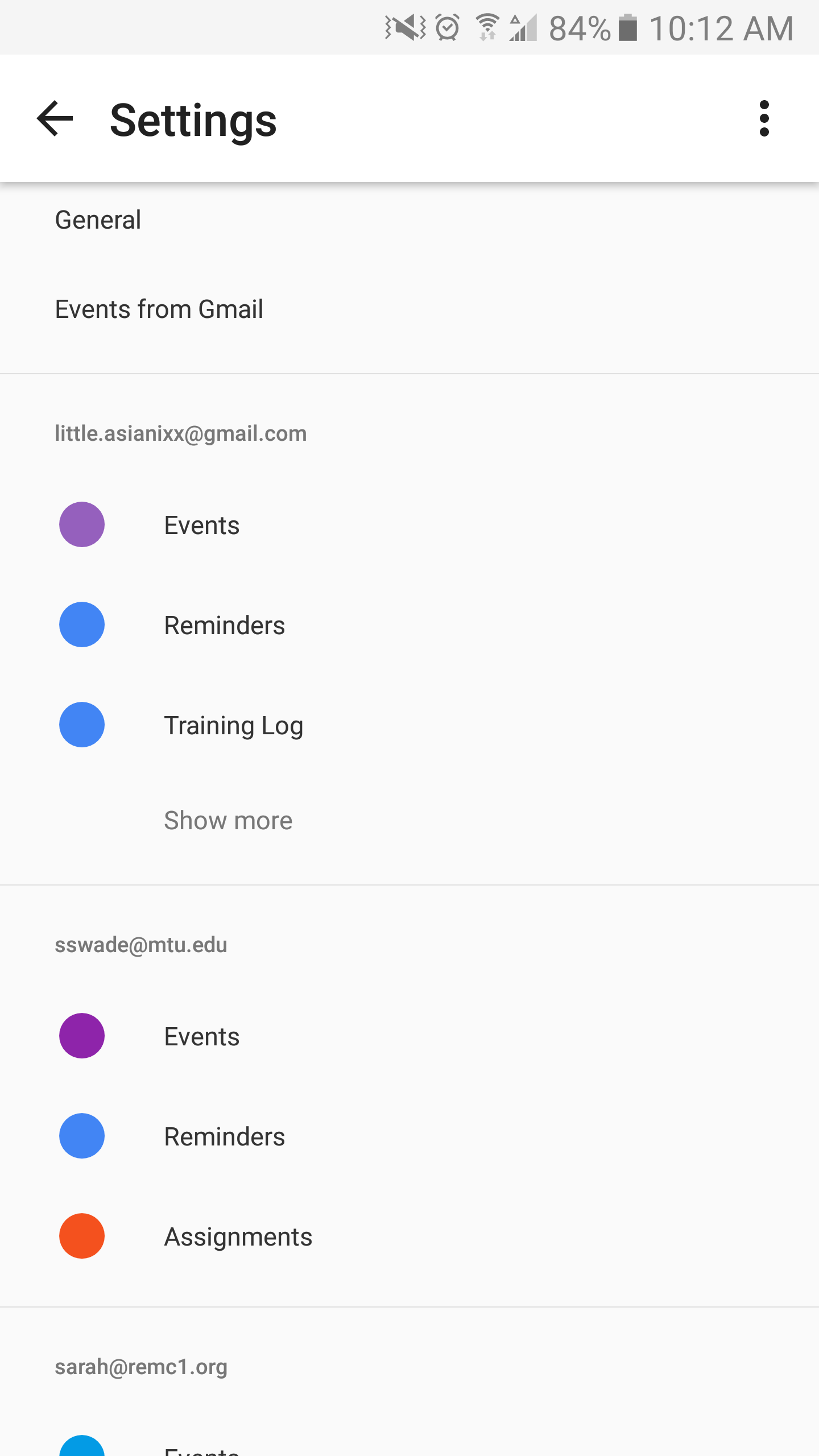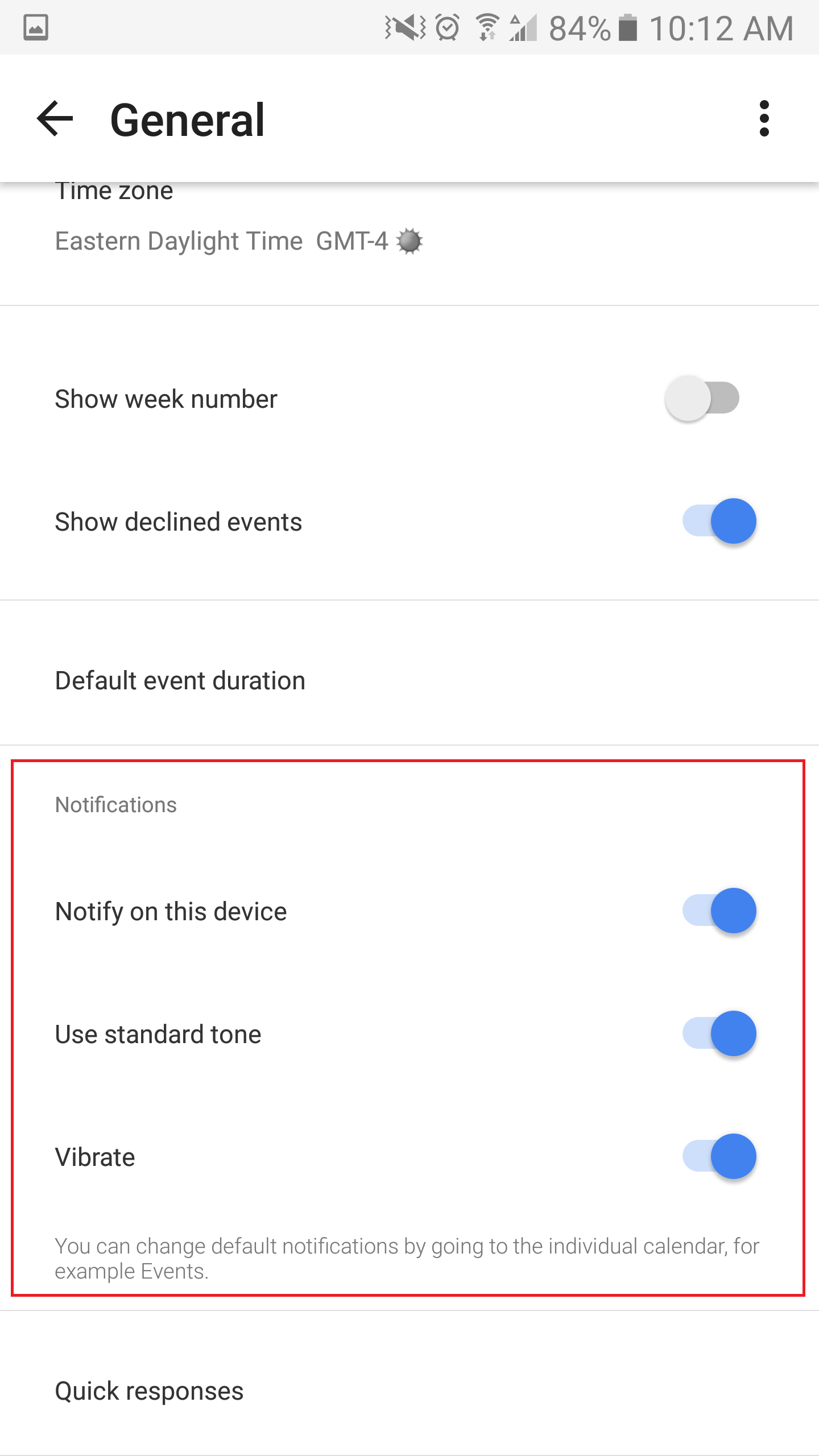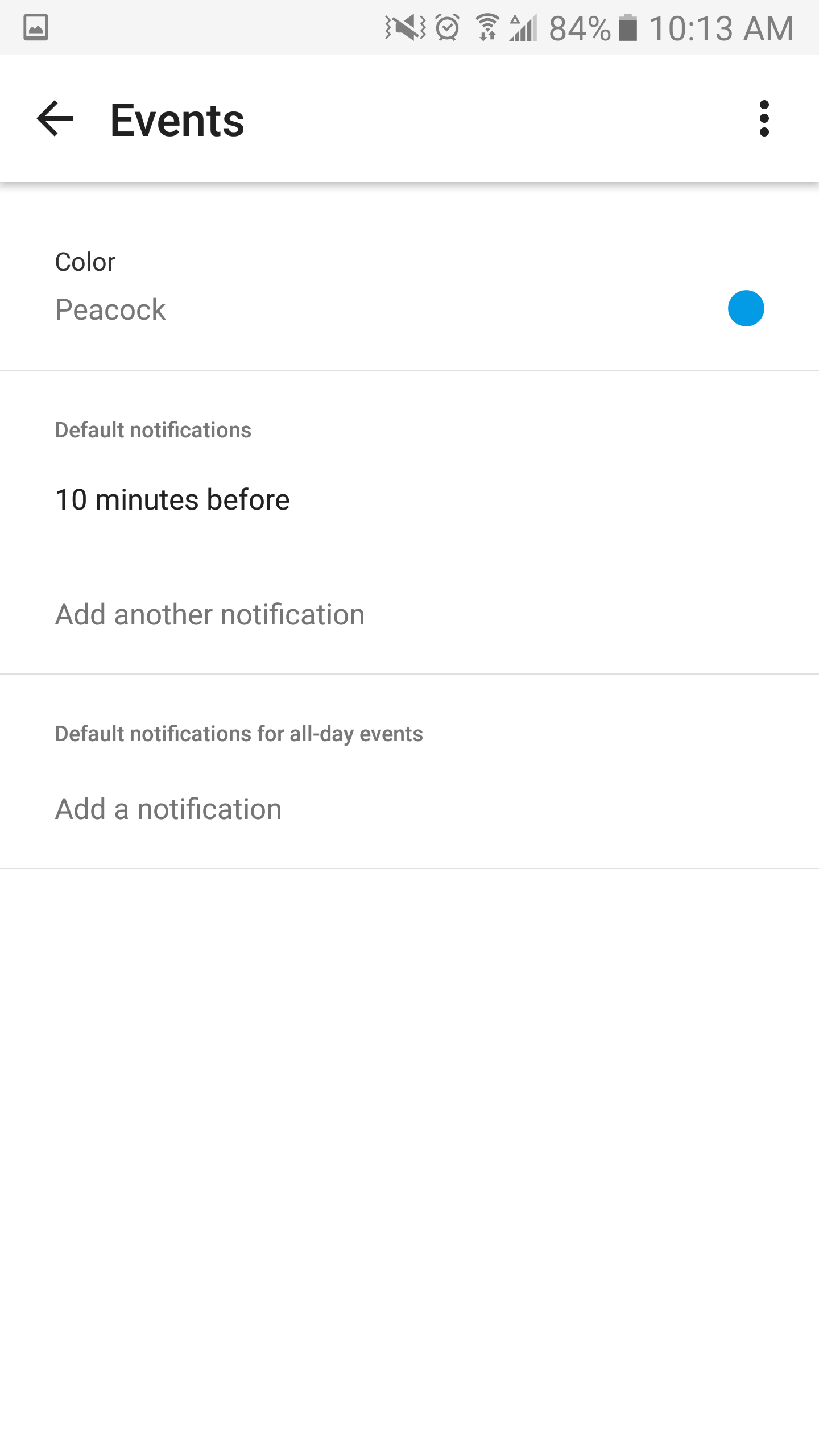It is nice to be able to check your calendar and upcoming events while on the go. There are two options for this: if you have a smartphone you can connect your account to the Google Calendar app, or if you don't have a smartphone then you can get SMS (text message) notifications.
App Notifications
Android
If you want to use the Google Calendar App you may have to download it from the Play Store. After that, you'll need to connect your Google Account to your phone. This will link your Drive, Calendar, Gmail, (all your Google Apps) to your phone as well so just be aware of that. To sync, go to your Settings and go to the Accounts section. Your phone may look different from this but the idea is the same.
Select Add account
Select Google
If you have a lock on your phone you'll have to enter your PIN or pattern.
Enter your email address (Google account)
Then your password. You'll have to accept Google's Terms of Service and Private Policy. You don't have to setup a payment option, you can choose the "No thanks" option if you don't want to associate a payment option with your account.
Now your Google Account is synced with your phone and you can open up the Calendar app and view your calendars. You can change the settings on your calendar by opening up the side panel.
From here you can change the calendar view, toggle which calendars are displayed, and access the settings.
To toggle a calendar just tap the checkbox next to the calendar. At the bottom, you can access more settings.
From here you can modify the general settings for the whole calendar app or modify the settings for an individual calendar. To modify the overall settings select General.
Once you're in the general settings you can modify the way that the Calendar act looks at first and how it behaves. The notification settings are farther down the page.
You can also change the notification settings and color for a particular calendar. Do this from the main settings page and select the calendar you wish to modify. From here you can change the settings for that particular calendar without changing the other calendars.
You can also create events the same way you do in the desktop app by selecting the day or selecting a time slot in day view. Since this is linked to your Google Account, all changes made on your phone will sync to the desktop and vice versa. Having access to your Google Calendar on the go is a very useful thing indeed.
SMS Notifications
Setup
With the rise of smartphones, fewer people are using SMS notifications in favor of native notifications on their smartphones. But for those of you that don't have a smartphone but want to check your Google Calendar on the go SMS Notifications are still available from Google.
To enable them go to your Google Calendar and go to the settings.
- Enter your phone number in the red box and hit Send Verification Code.
- Once you get the code in a text enter it into the blue box and then hit Finish setup.
- Don't forget to Save.
Commands
There are commands that you can send in a text message to '48368' (GVENT) that will perform different actions regarding your Google Calendar, they are:
- "next" – request your next scheduled event
- "day" – request all your events for today
- "nday" – request all your events for the next day
- To create an event on your primary calendar send a message containing the event details. For example, if you send "Lunch meeting with Scott" Google can figure out what you mean. (Feature only available in the US)