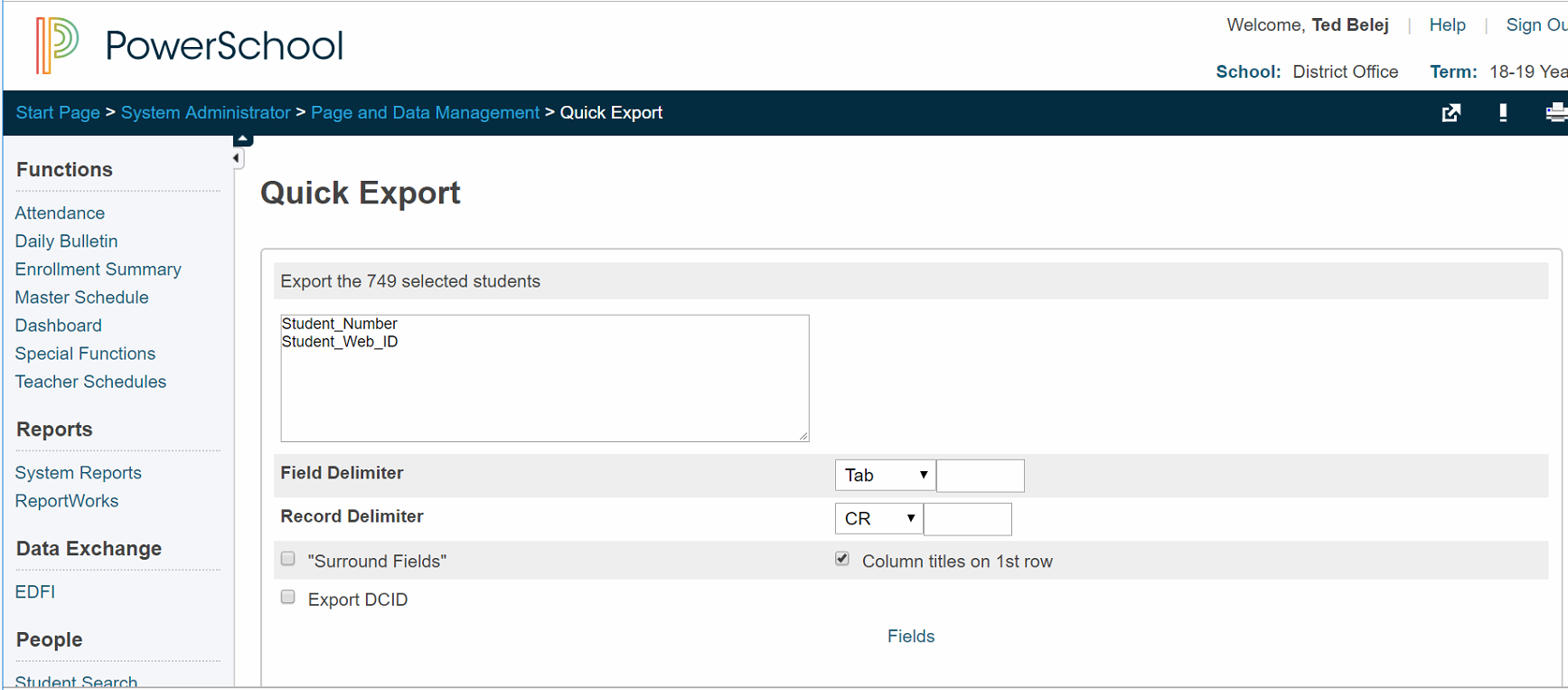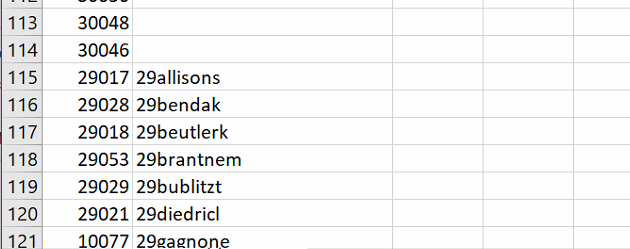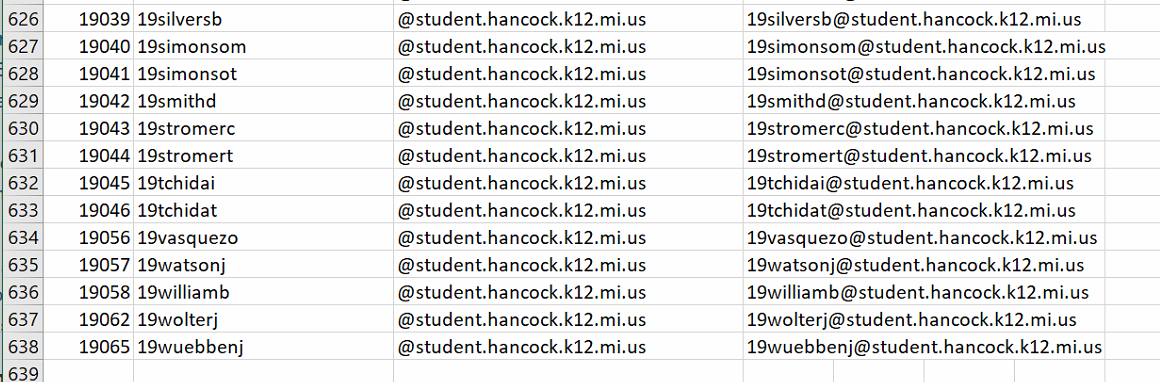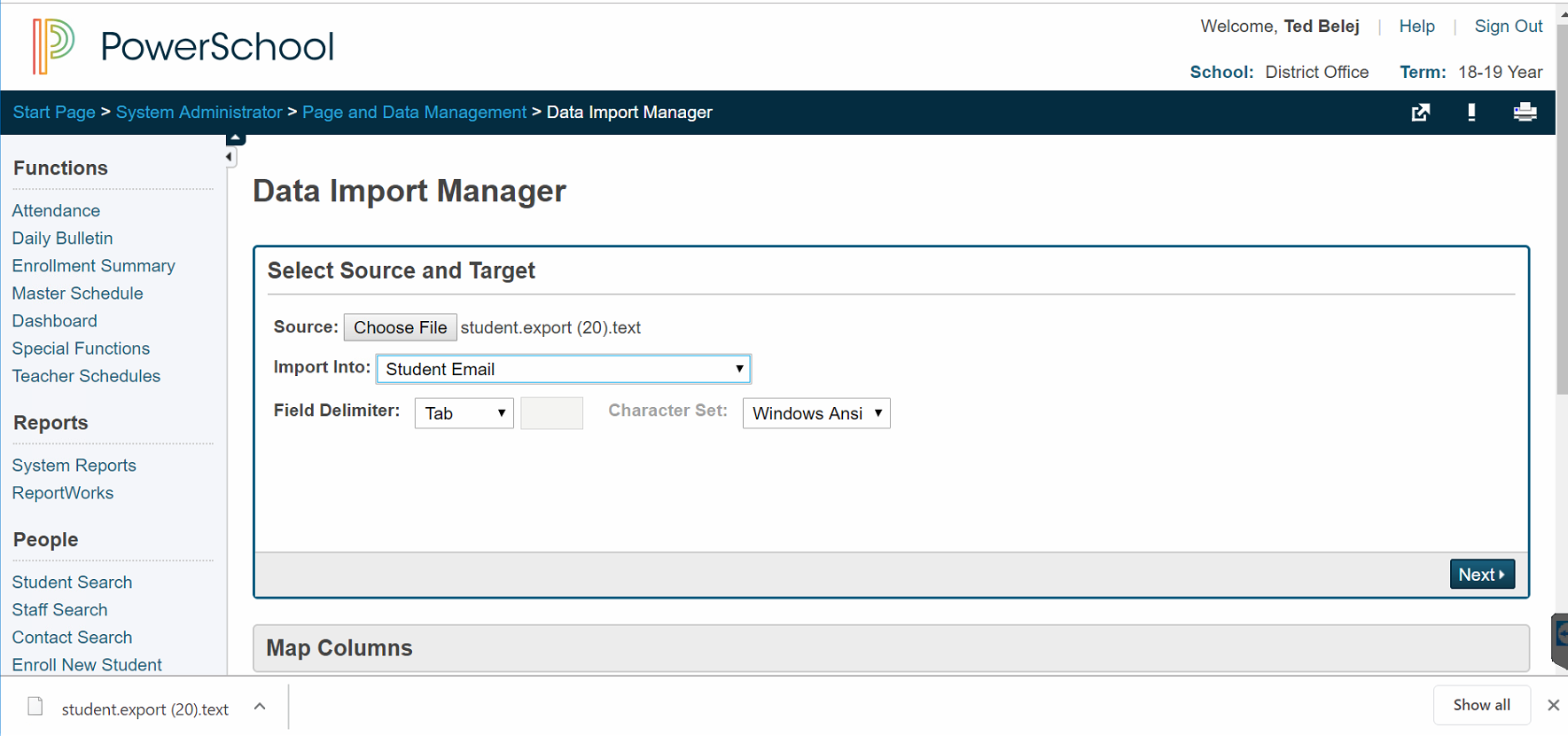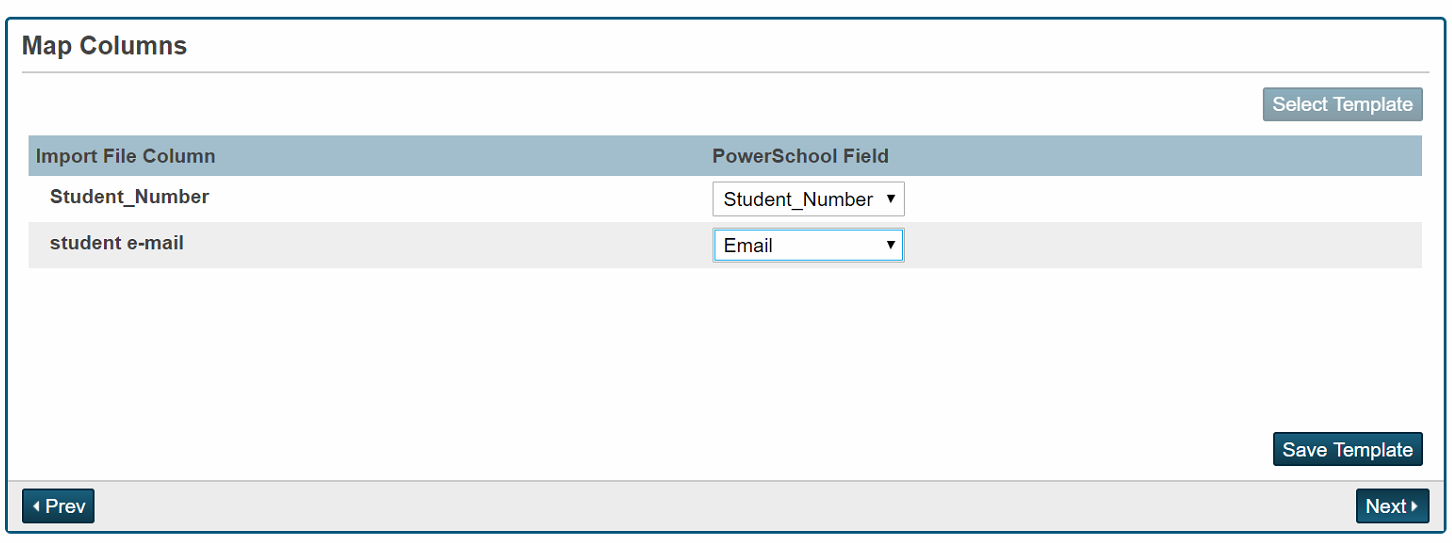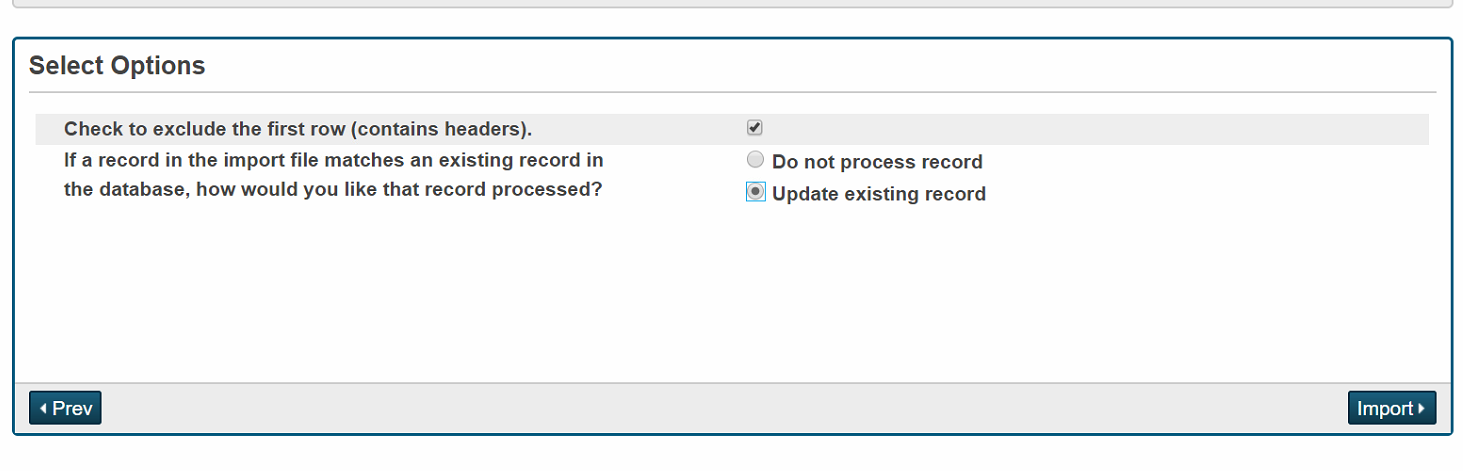- First sign into PowerSchool on the admin side.
- Select the students you want to update the emails of from the Start Page by choosing a filter, then using the Group Functions Dropdown and choosing Quick Export
- It should bring you to Start > System Administrator > Page and Data Management > Quick Export
- It should bring you to Start > System Administrator > Page and Data Management > Quick Export
- For the fields, you want Student_number and Student_Web_ID
- Make sure the delimiter is set to Tab and Column titles on 1st row is checked
- Click next
- From there, you'll get a text file with the information, open it up in Excel. It should look something like this
- Delete out rows with no username
- In Column C, put '@student.hancock.k12.mi.us (or whatever the ending email is)
- The ' is key in making excel accept the email ending and this will not work without it
- The ' is key in making excel accept the email ending and this will not work without it
- In Column D Insert > function > concatenate (Format is CONCATENATE(A1A2, B2)
- Drag the formula down for all columns
- Remove columns B and C, which should make D the new B
- Create a header called Student E-Mail for Column B
- Save the file
- Go back into Page and Data Management, then Data Import Manager
- For Source, pick the export file you edited, pick Student Email to import it into, and then click next
- Make sure the PowerSchool Fields make sense, then click Next
- Click Update existing record
- Wait while it processes. It may not show any "new" records, so to verify, return to the start page, select a student, and go to their email from the information tab. It should show up there.
Page Comparison
General
Content
Integrations