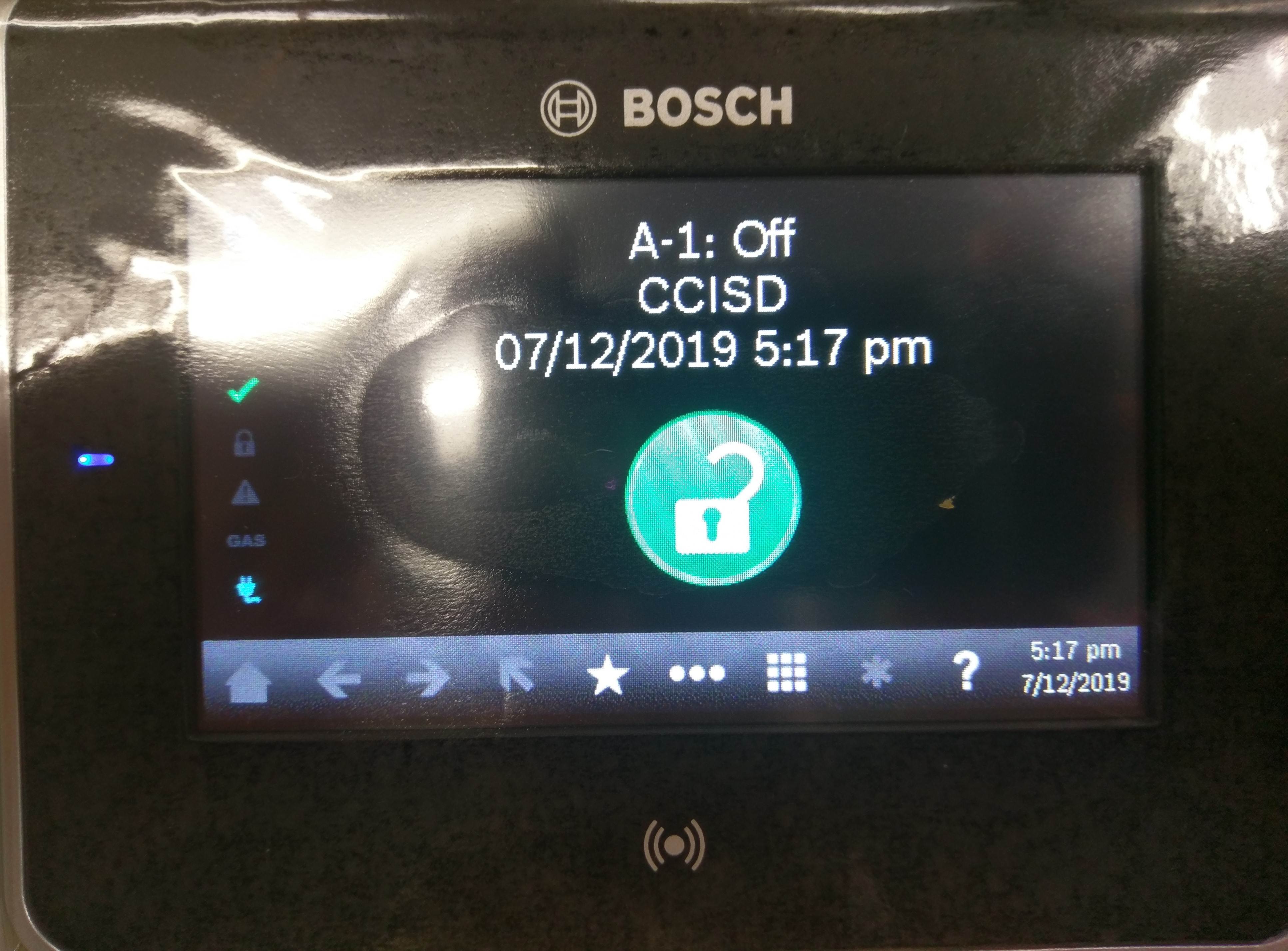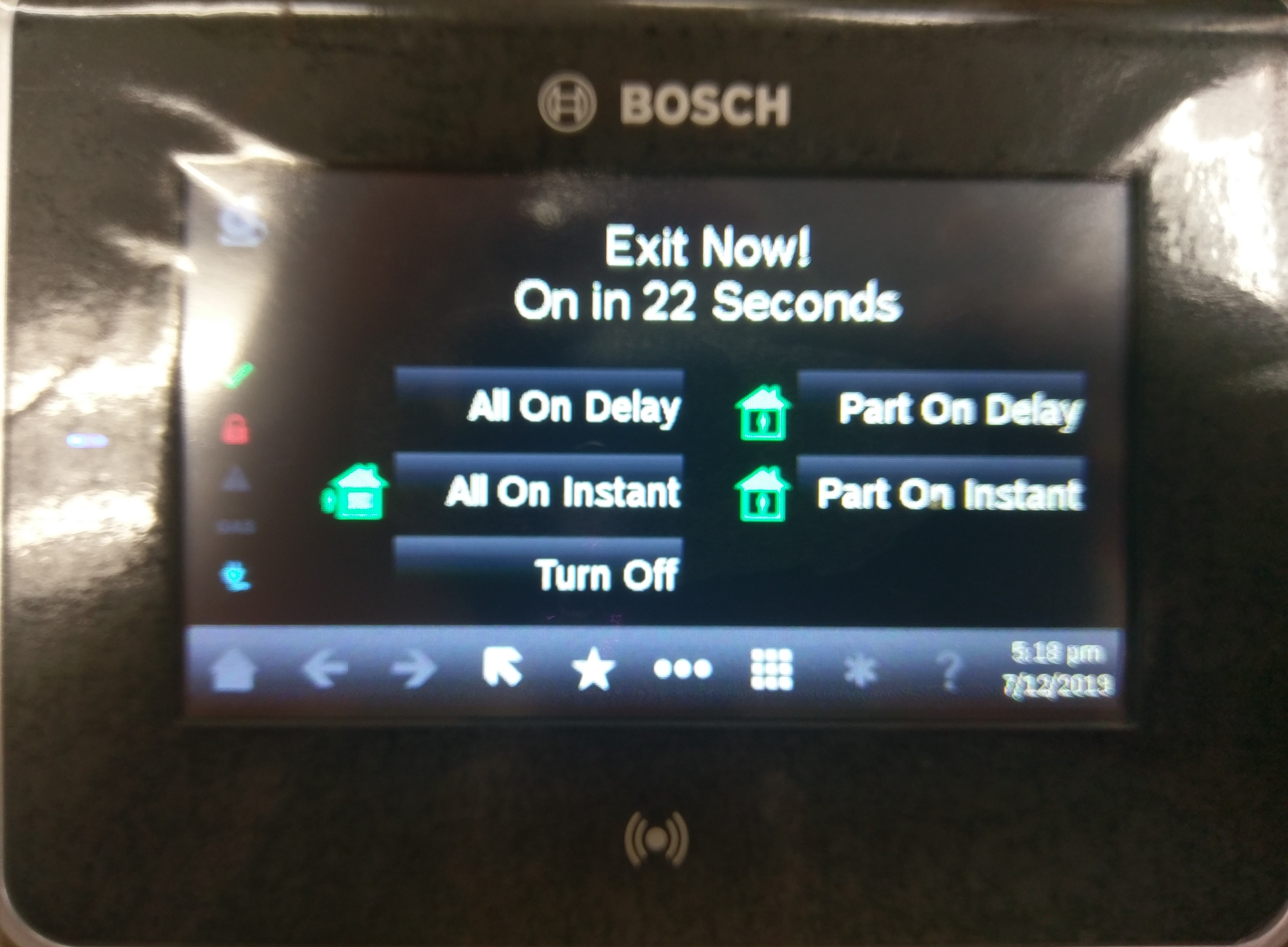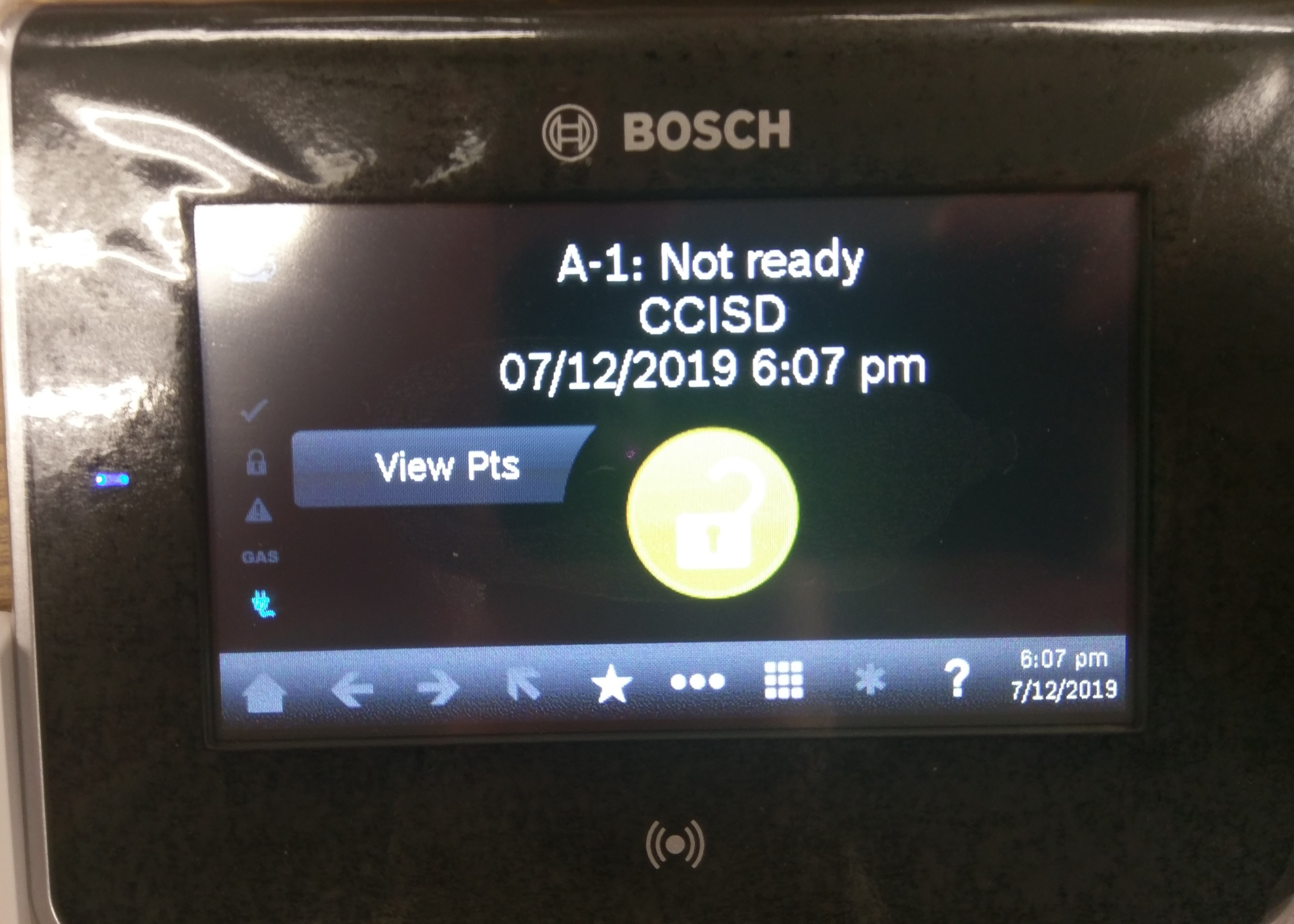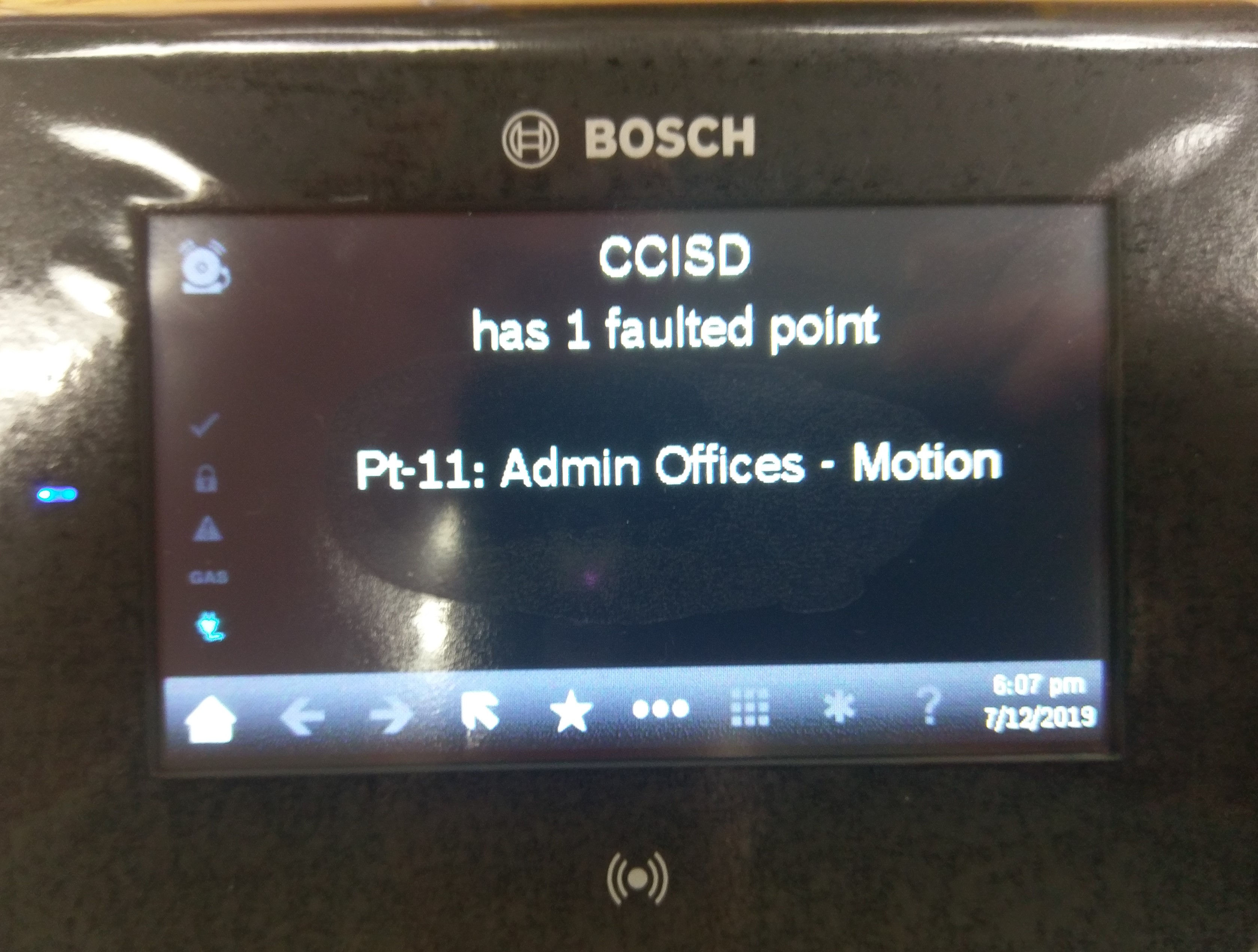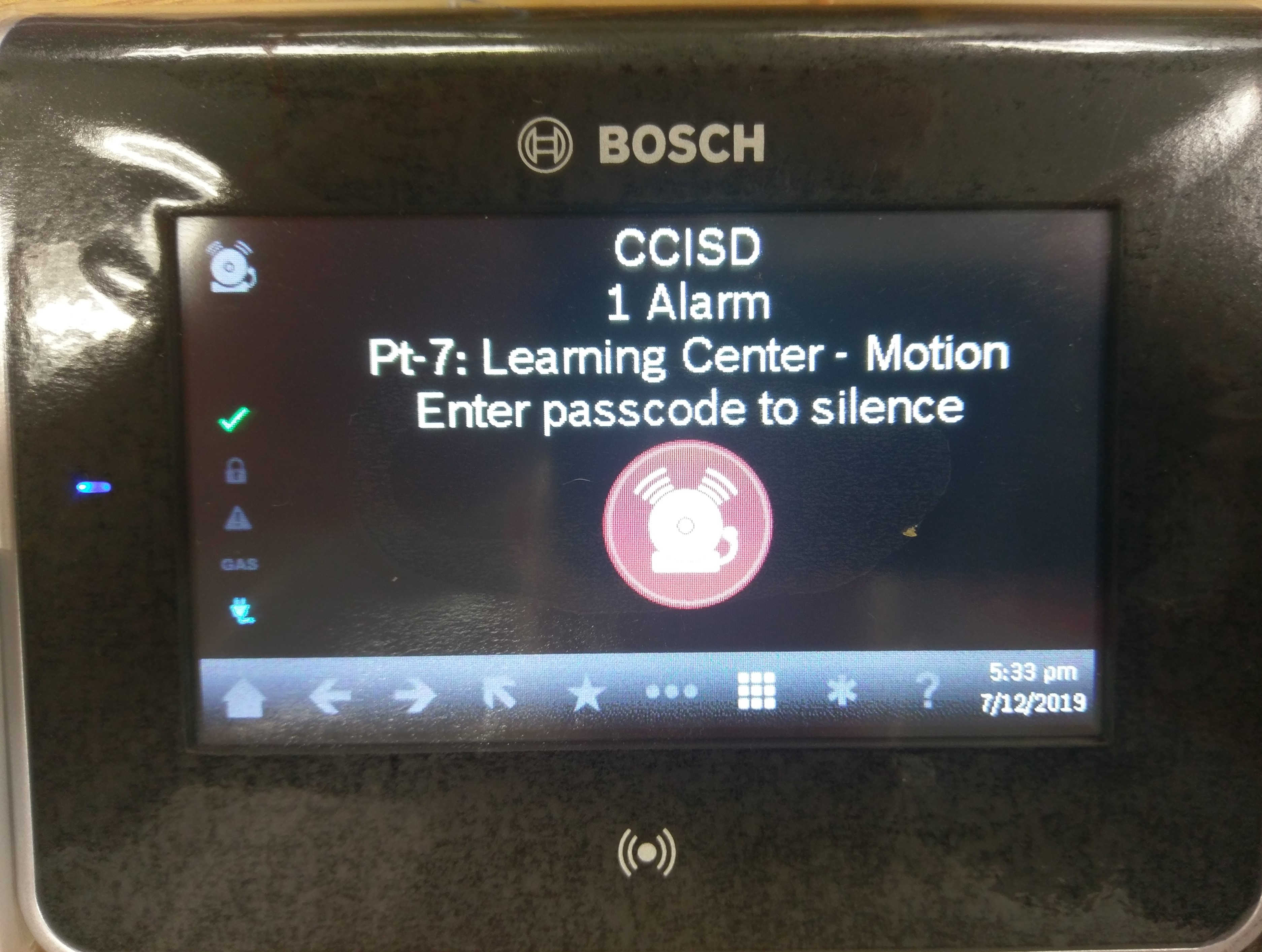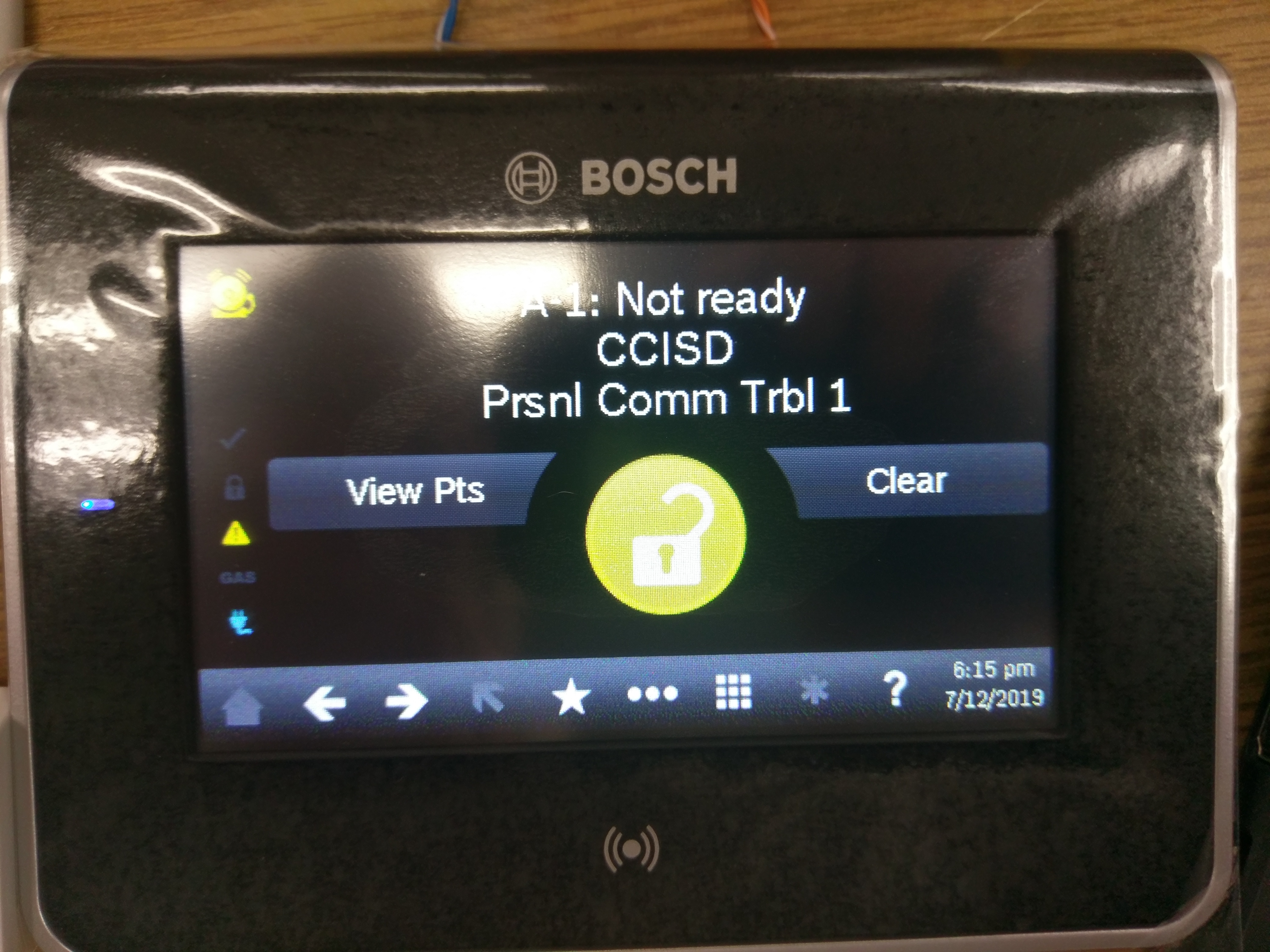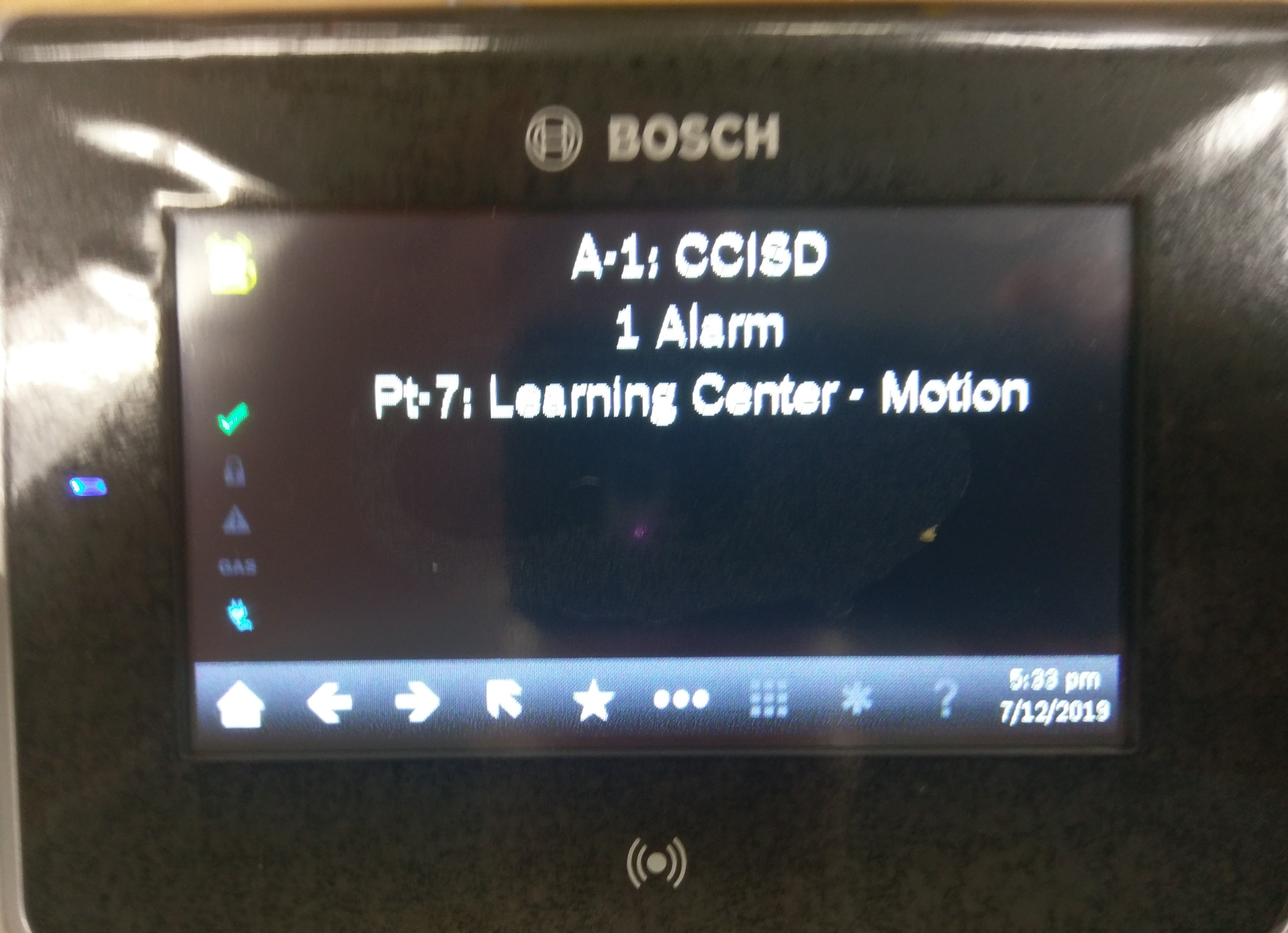| Table of Contents |
|---|
...
- Verify the lock logo is green. This indicates the system is ready to be armed. If the icon is yellow and the system isn't ready please see "Alarm Not Ready to Arm" below.
- Scan your badge on the reader.
- When the timer starts, exit the building.
Disarming the Alarm
Alarm will disarm automatically when an exterior door is opened using the card system. Do not scan your badge on the alarm system.
Alarm Not Ready to Arm
If the alarm will not enter a ready state, follow the steps below:
- To view the issue, select "View Pts". This stands for view points.
- You should now see a list of faulted points. Scroll through them with the left and right arrows.
- Go to the area in the building listed and resolve the fault. Once cleared the screen should look like this:
- You may now arm the alarm.
Resetting Alarm After It Goes Off
If the alarm goes off, follow this procedure:
- Silence the alarm. Scan . If you are outside, simply enter the building with your badge. If you are inside, scan your badge on the reader to disarm.
- Fix the problem in the building (Close open door, papers waving in front of motion sensor, ect)
- (optional) Once the system is disarmed, view the events with the icon in the upper left hand corner.
- Once cleared, the The system should now return to:
- or
- Please follow the steps for arming above to re-arm the system.
Card Reader Light Colors
The card reader can have 3 different light colors.
| Color | Alarm State | Alarm System State |
|---|---|---|
Red | Armed | Alarm is armed. |
| Amber | Disarmed | Alarm is not ready to be armed and is currently disarmed. |
| Green | Disarmed | Alarm is disarmed and ready to be armed. |
Alarm System Notifications
The system will send notifications to E-Mail and Slack. They will look like this:
| Code Block |
|---|
09/26/2019 6:40PM 425 Alarm, Ar-1 CCISD, Pt-4 LC Reception - Panic Button |
...