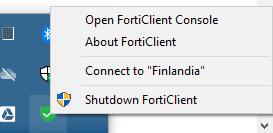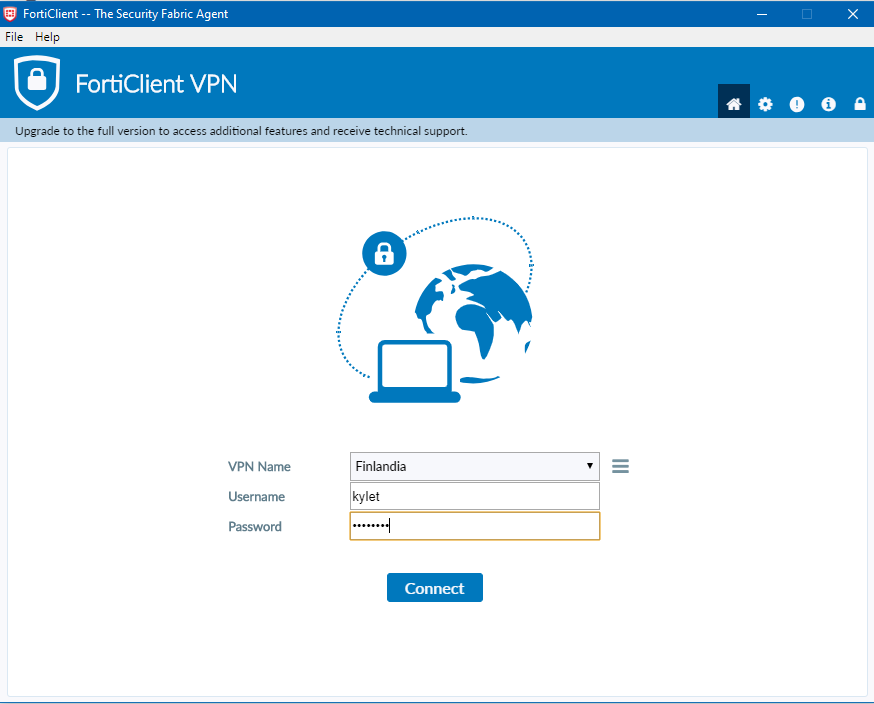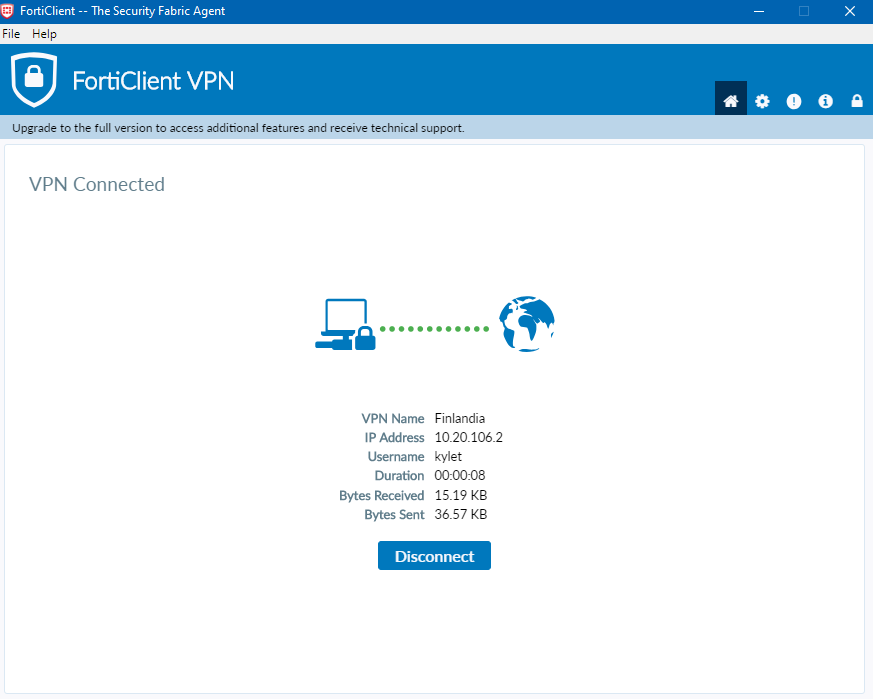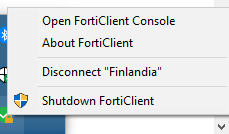...
- You should see a red shield on your desktop titled Forticlient. Run this by double clicking. Alternatively, you may see a green shield in the lower right taskbar. Right-click on that and select "connect to (whatever you named your profile)". Finally you should also have a "Fortinet" entry in your windows start menu where you can launch the Forticlient Console and connect. See the pictures below.
- Type in your username, you only need your username and not your full email address (if you didn't set it up to autofill in the steps above). If you are a Vendor: Contact REMC1.
- Type in your NETWORK login password. This will be the same password used to log into your work computer and your email. It's all one login. If you are a vendor or outside entity/non REMC1 member then REMC1 will supply you with the password.
- Click Connect. If you receive a certificate warning (you shouldn't unless you used the IP address instead of finlandiavpn.remc1.net as the remote gateway) accept the certificate to finish the connection.
- Remember to disconnect when you are done.
- To disconnect double click on the Forticlient shield icon on your desktop and then click Disconnect in the window that pops up OR right click on the green Forticlient shield in your taskbar and select disconnect. (see picture below)
or
...